Parallels Desktop 16: El mejor gestor de máquinas virtuales para Mac
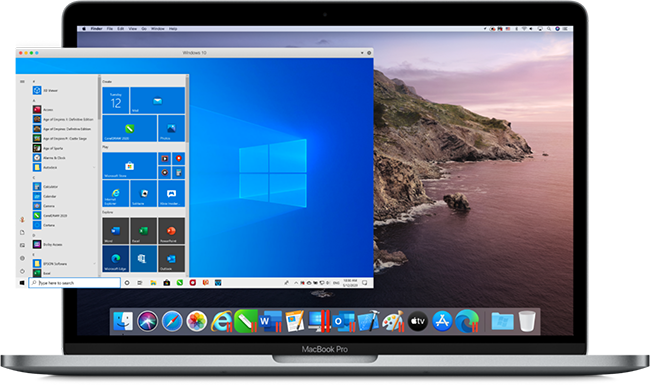
Uno de los problemas que se puede encontrar un usuario de macOS en su día a día, es la ausencia de algunos programas necesarios para desarrollar su trabajo. En caso de que seas un desarrollador de software, puede que también sea conveniente disponer de diferentes sistemas operativos al alcance de tu mano para testeo. En este punto es donde entra el gestor de máquinas virtuales Parallels Desktop 16, que nos permite llevar diferentes sistemas operativos dentro de nuestro Mac. Gracias a Parallels por confiar en Tecnonucleous y comenzamos con esta review.
Instalación
Para comenzar, lo primero que haremos será visitar la web oficial de Parallels Desktop, desde donde descargaremos el software.
Una vez descargado, ejecutaremos el instalador contenido dentro del fichero .dmg, y comenzará la instalación.
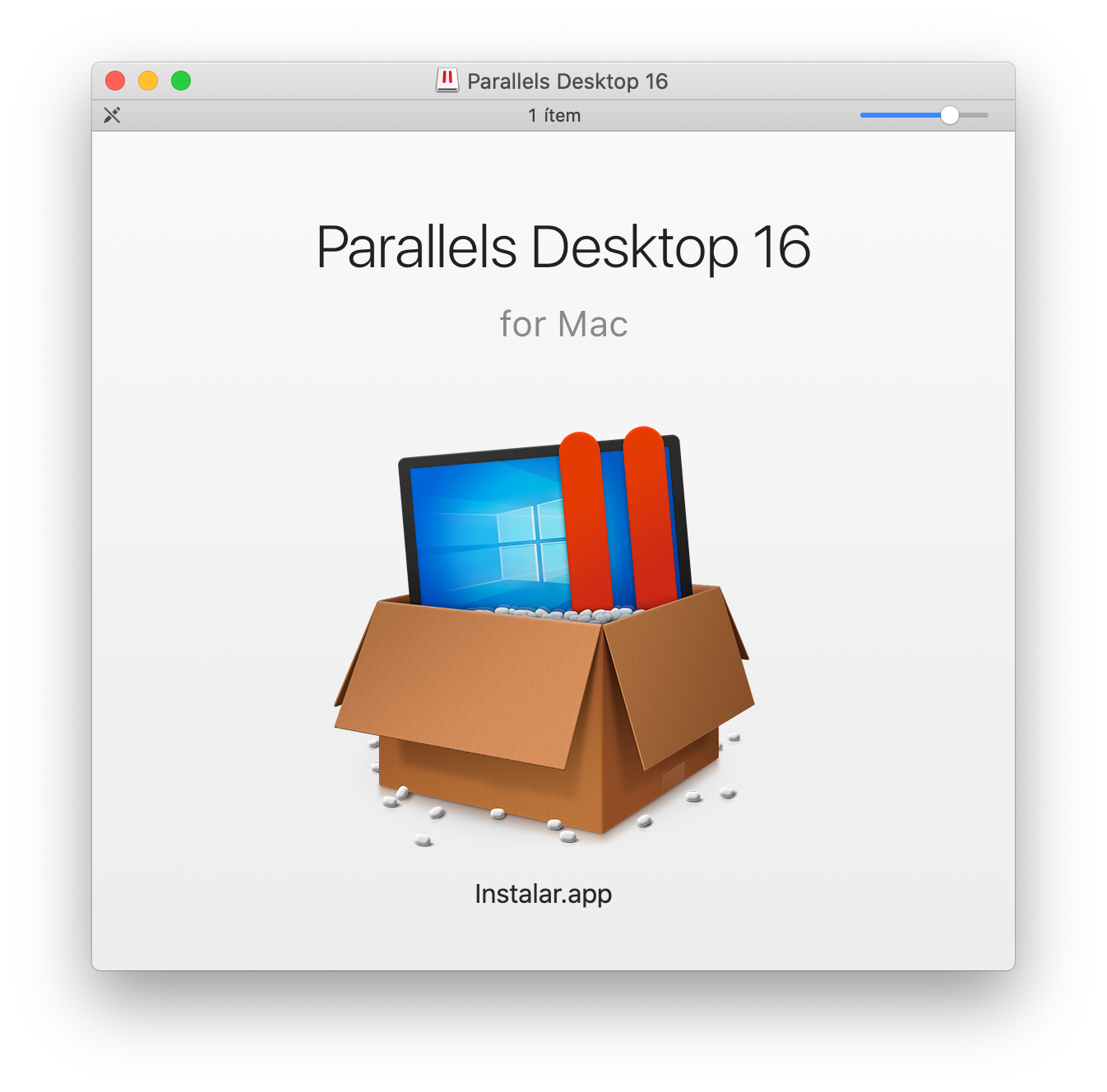
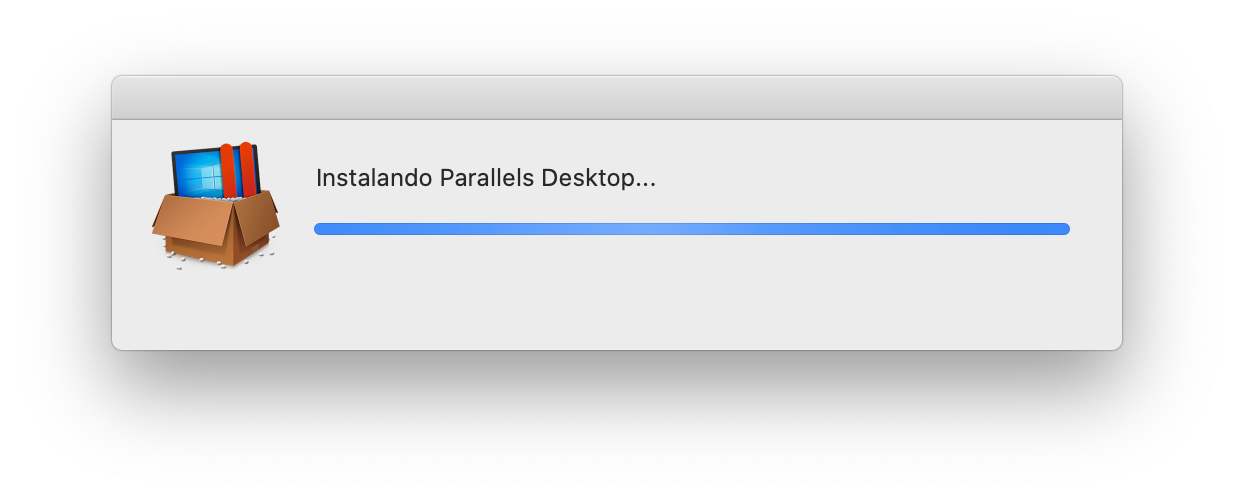
Después, se ejecutará el programa y tendremos que realizar algunos pasos de configuración inicial. En caso de que estemos utilizamdo macOS 10.15 Catalina o superior, tendremos que dar acceso a Parallels Desktop a aquellas carpetas que requiera.
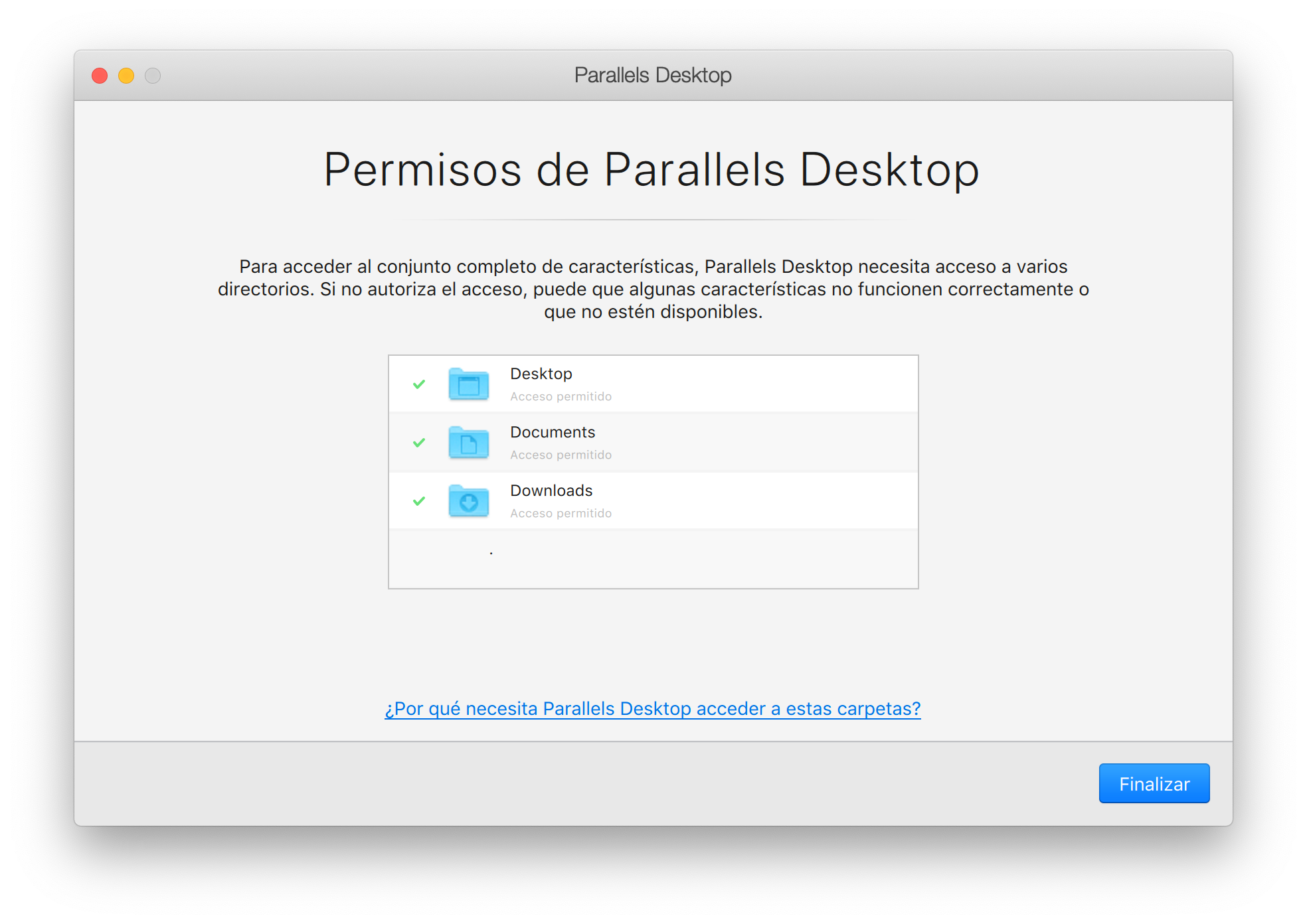
Pantalla inicial
Durante toda la review veremos cómo Parallels es un software muy enfocado a virtualizar Windows, por encima de otros sistemas operativos. Esto queda claro en la pantalla de inicio, donde las principales opciones están referidas a Windows.
Para realizar la instalación de Windows podemos:
- Descargarlo directamente desde Microsoft
- Instalarlo utilizando una imagen de instalación (ISO) que tengamos en nuestro equipo
- Transferir una instalación de Windows desde otro PC
Instalación de Windows 10
En caso de que descarguemos directamente Windows desde internet veremos una pantalla donde podremos elegir una versión para comprar, o bien descargarlo sin comprar licencia.
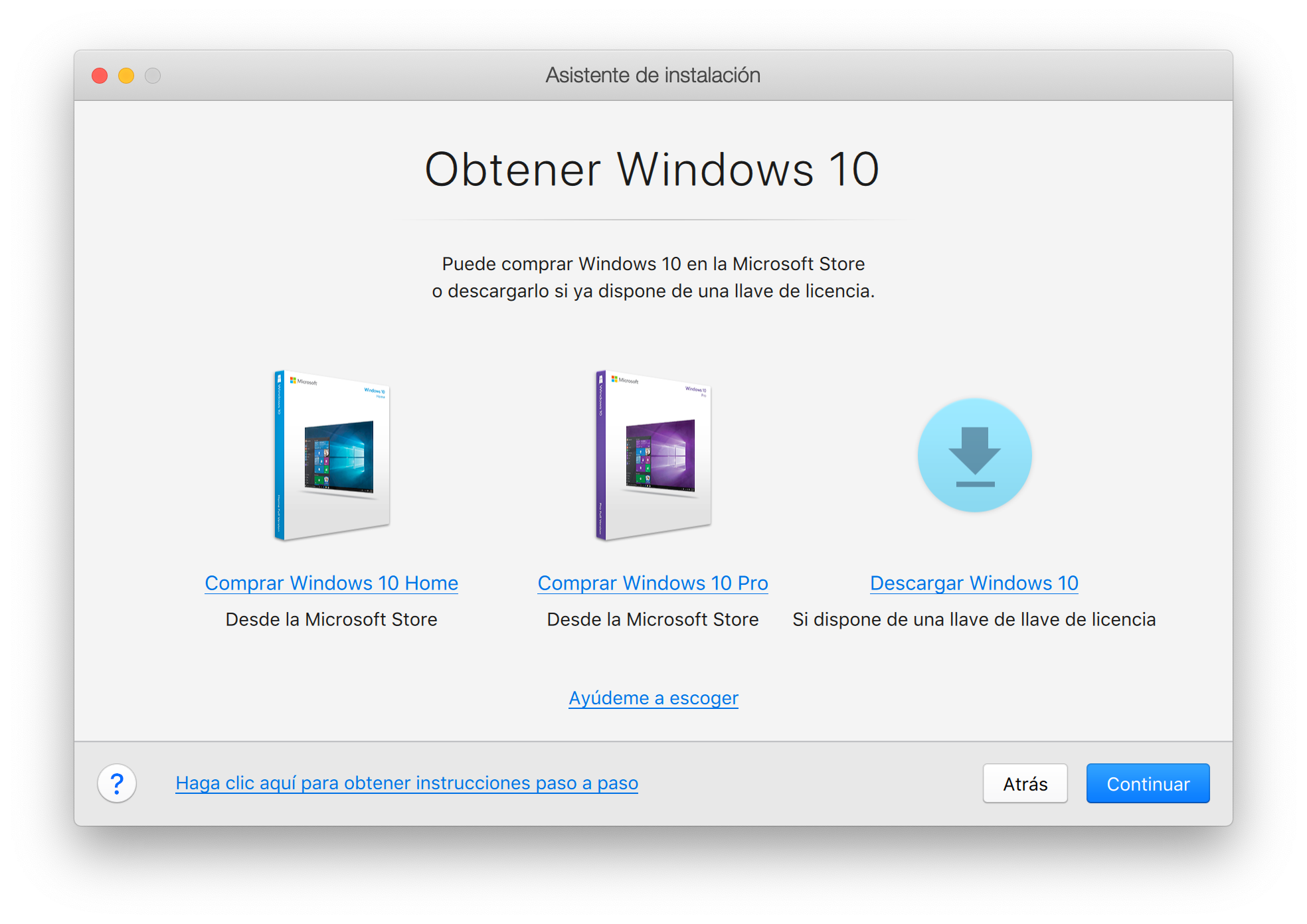
Si elegimos descargar Windows 10, veremos una pantalla como esta.
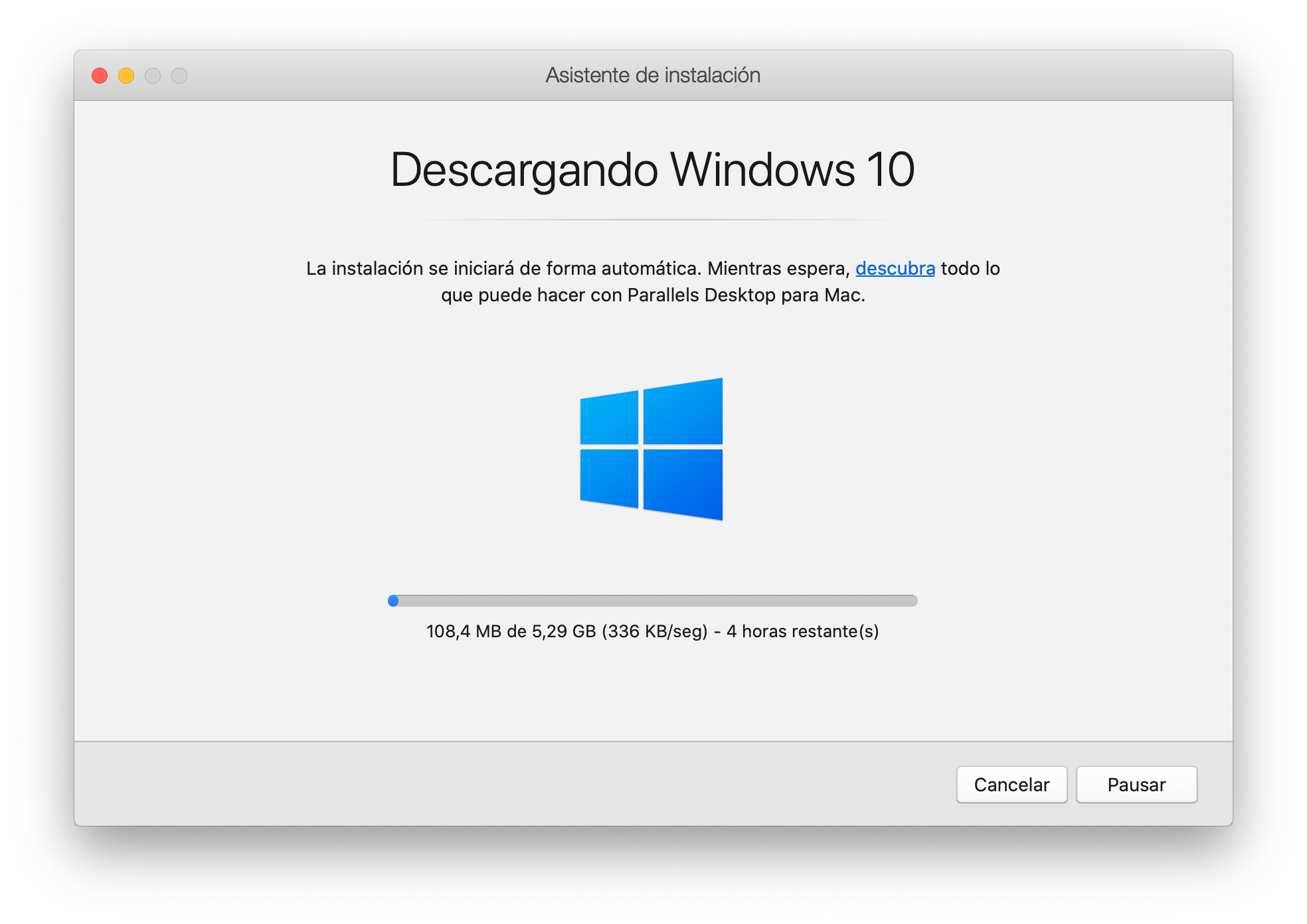
En caso de que hagamos click en continuar sin elegir ninguna opción, podremos elegir una ISO que tengamos almacenada en el equipo.
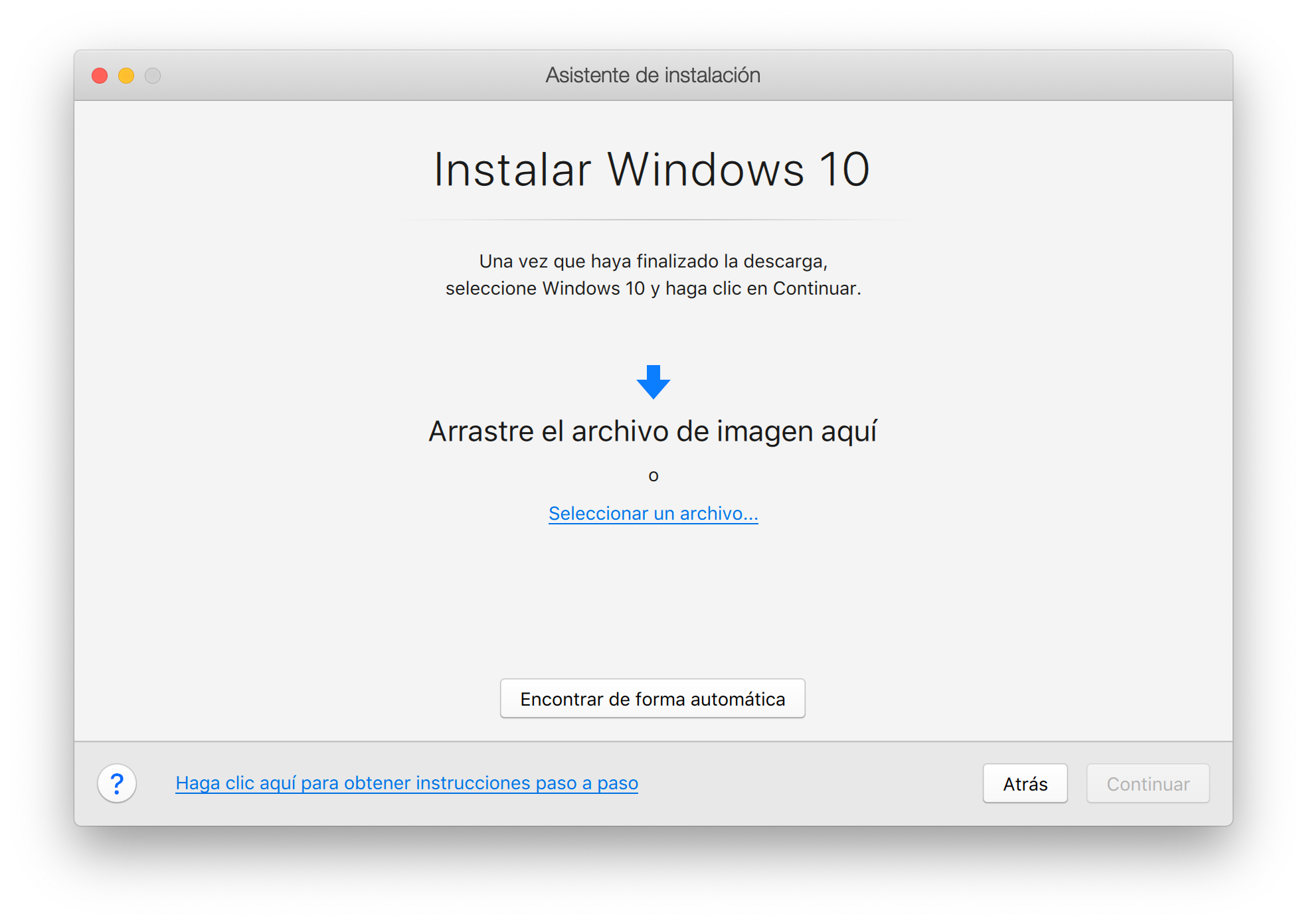
Una vez elegida alguna opción, Parallels creará automáticamente la máquina virtual de Windows 10, y empezará a instalar el sistema operativo. Nosotros no tendremos que tocar nada.
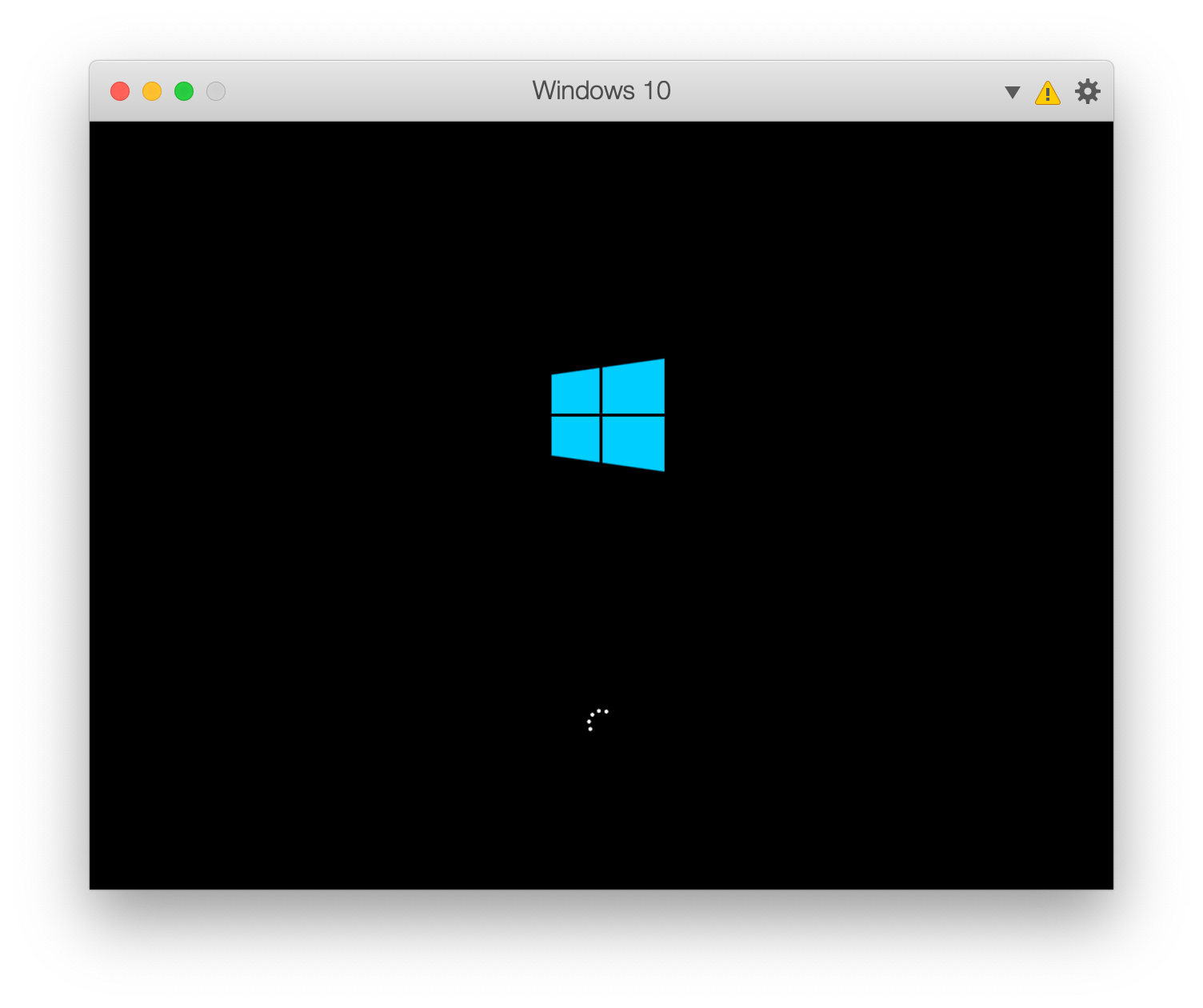
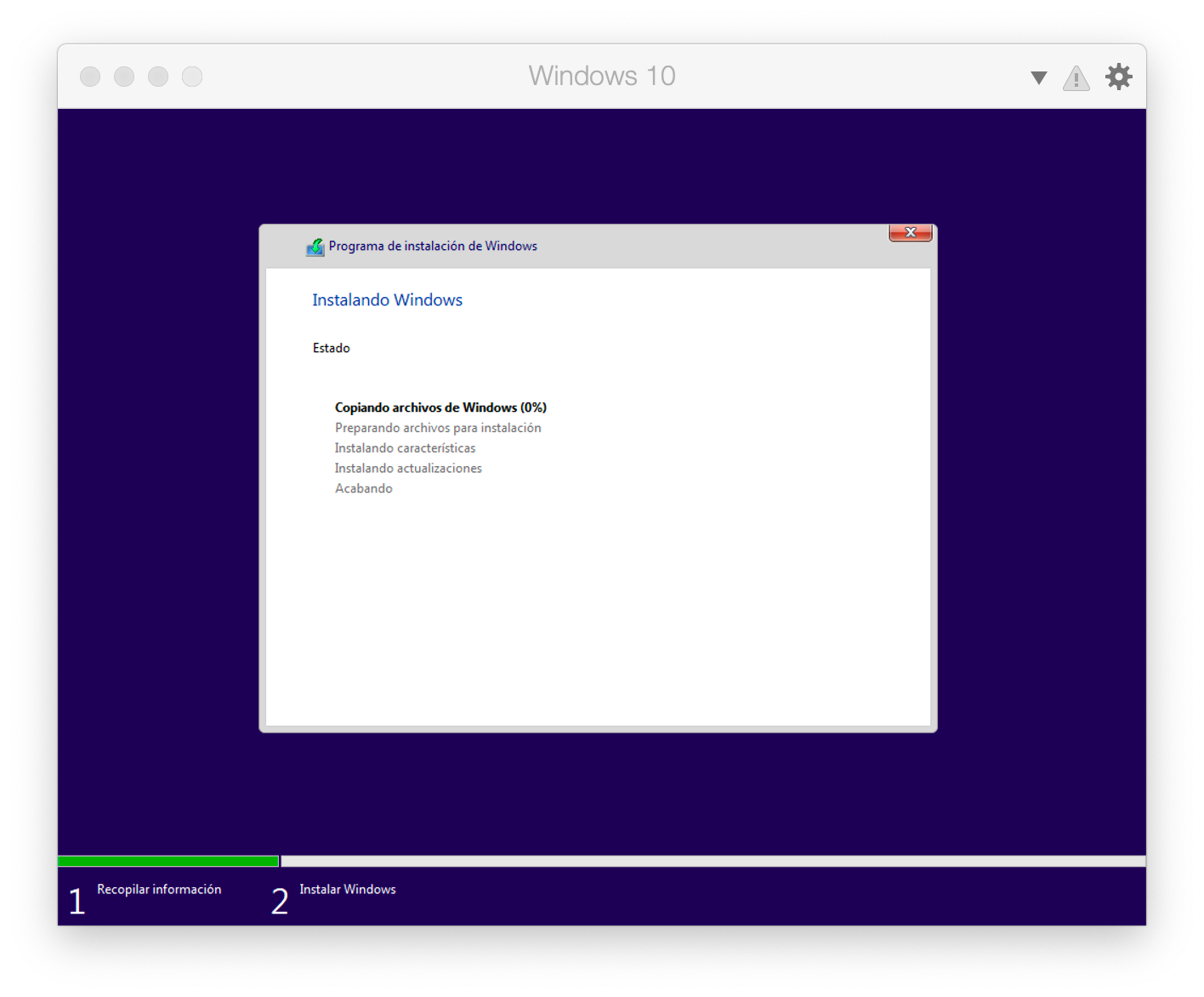
También instalará automáticamente las Parallels Tools, que son un conjunto de utilidades y configuraciones que permiten obtener mejor rendimiento de la máquina virtual, y activar funciones como el acceso a las carpetas de nuestro Mac desde la máquina virtual. Una vez hecho esto, tendremos Windows 10 disponible para usarlo.
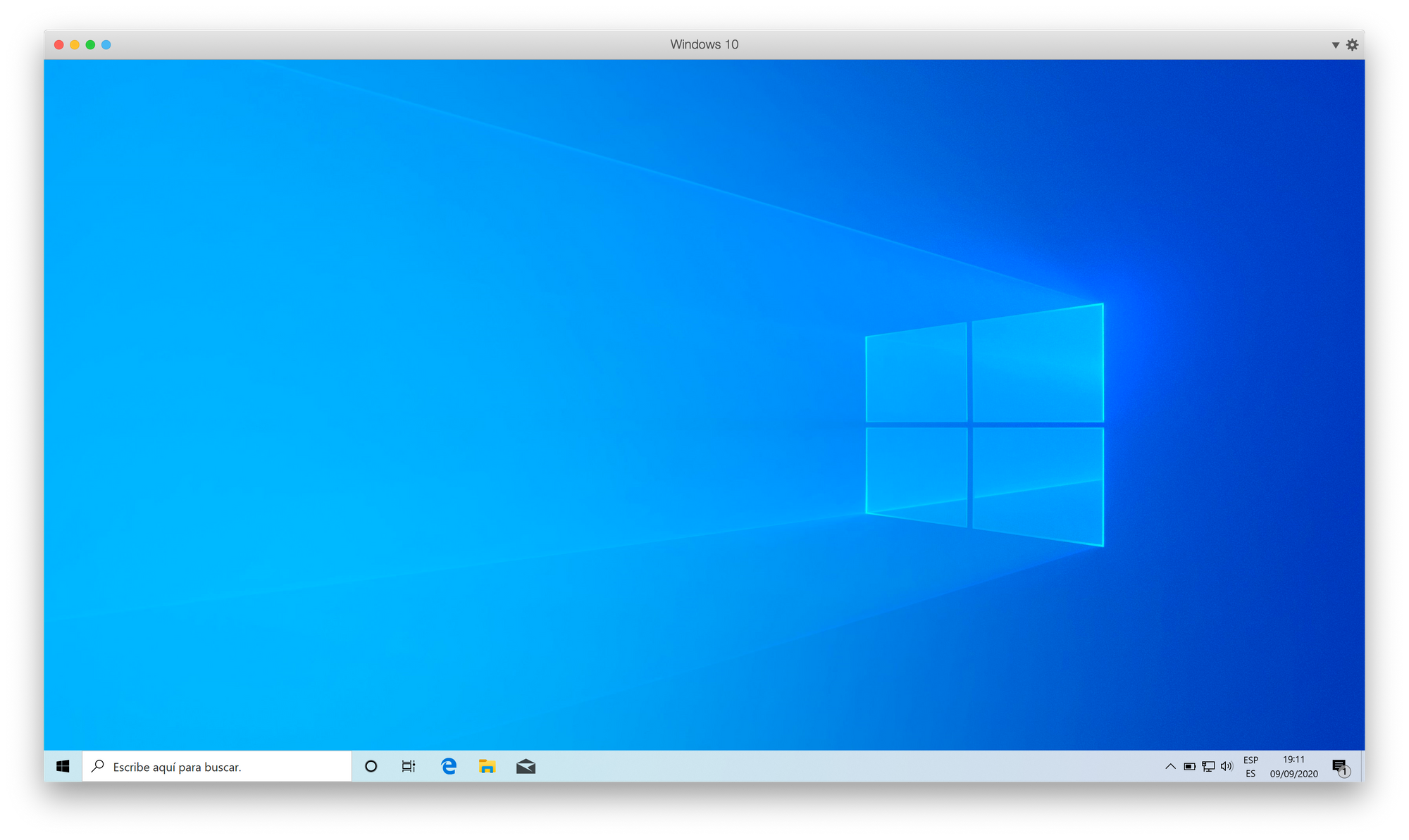
Si accedemos a equipo, podemos ver montadas las carpetas de nuestro Mac.
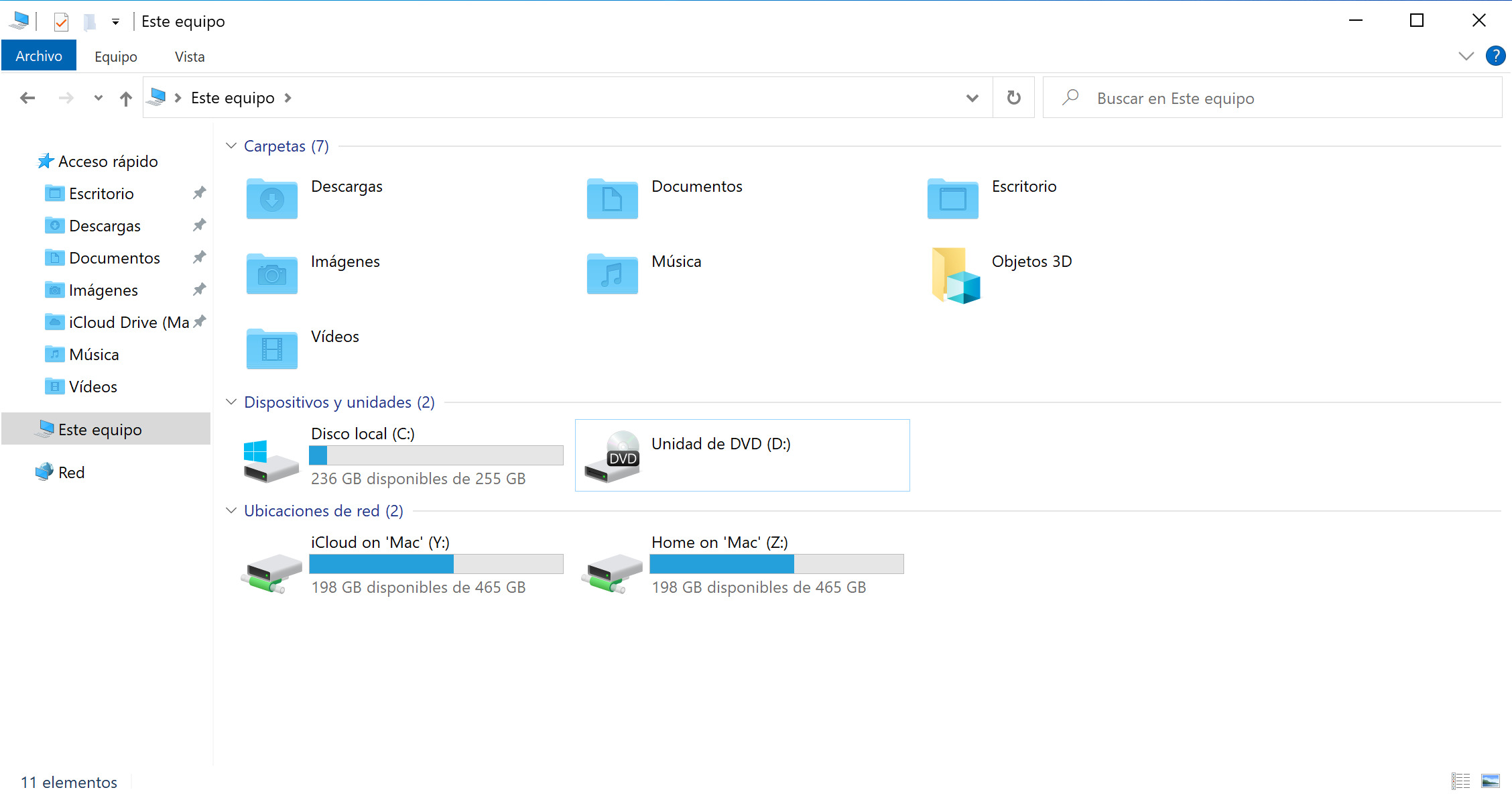
Instalación de Deepin
Como hemos comentado anteriormente, Parallels Desktop está muy enfocado a virtualizar Windows, así que vamos a probar a instalar otro sistema operativo. En este caso decidí optar por Deepin en su versión 20. Deepin es una distribución de Linux de origen chino con base Debian. Destaca por su estética y cuidada interfaz. Recomiendo a todo el mundo que la pruebe.
En este caso, la instalación no es tan sencilla como en Windows, ya que tendremos que hacerla manualmente. Para empezar, no detecta la ISO automáticamente, pero no es un problema grave ya que podemos seleccionarla manualmente.
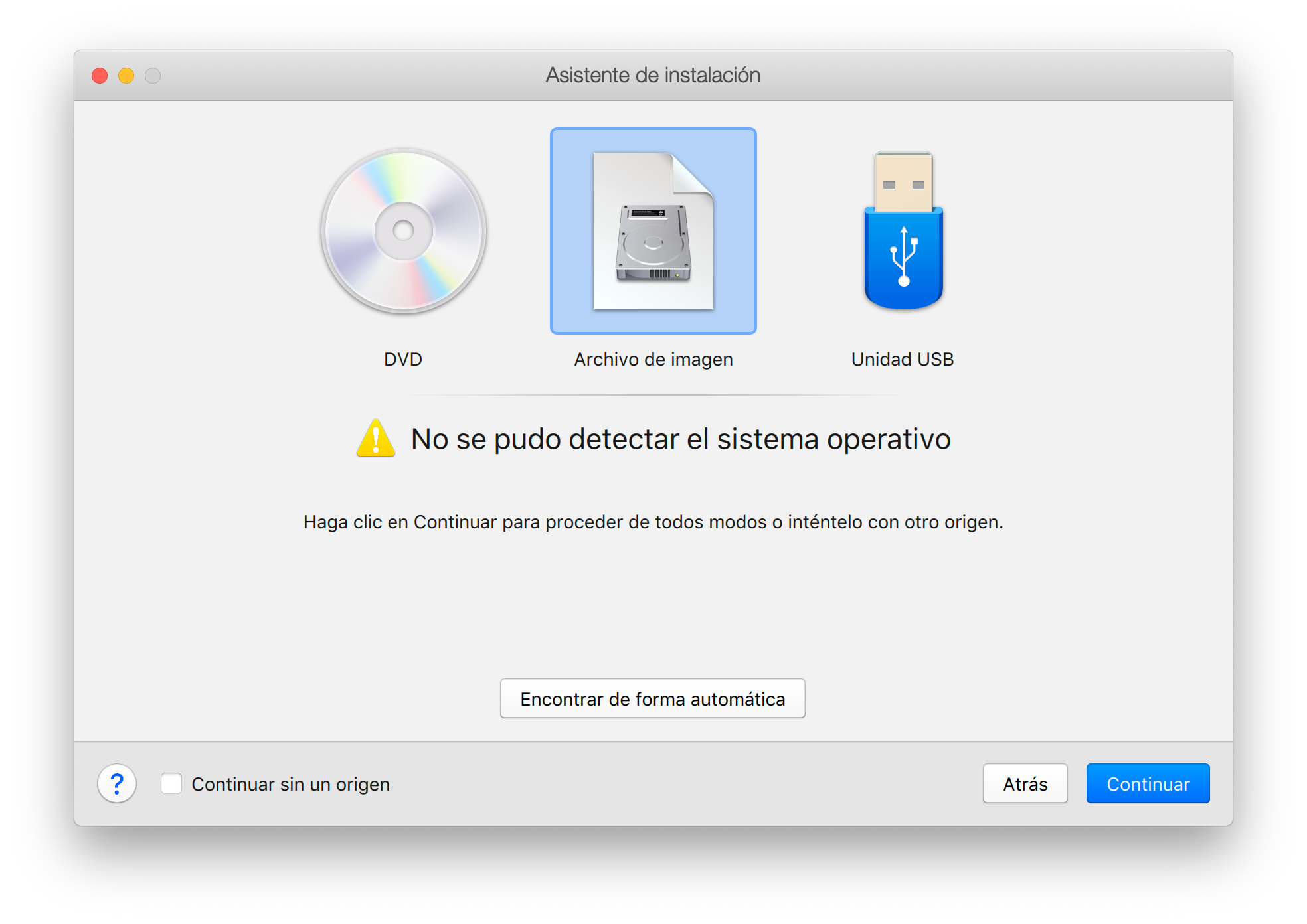
Parallels Desktop no es capaz de detectar automáticamente de qué sistema operativo se trata, y al contrario que Windows, tendremos que seleccionarlo manualmente.
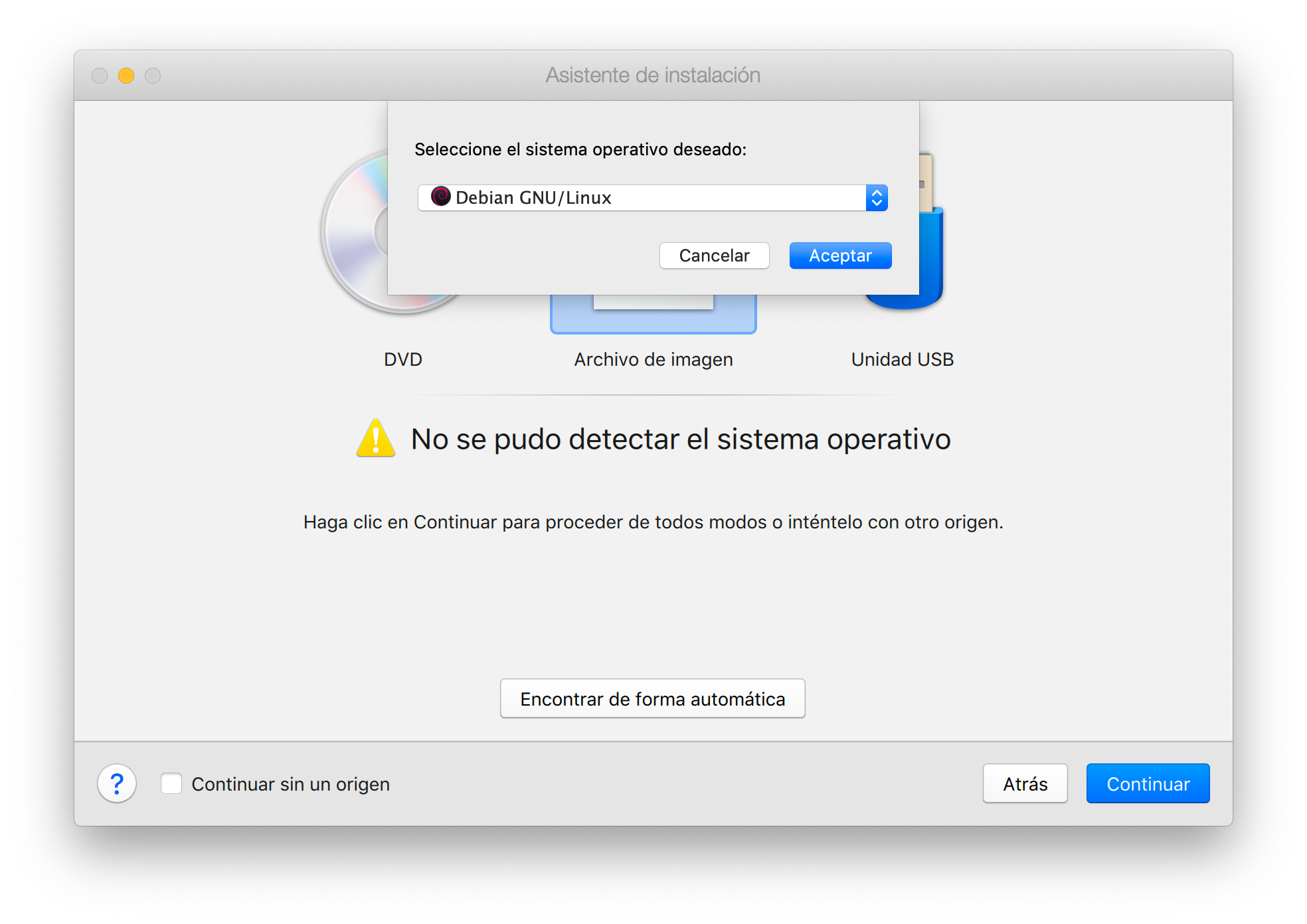
A continuación, se creará la máquina virtual, y comemzará la instalación, la cual tendremos que realizar manualmente.
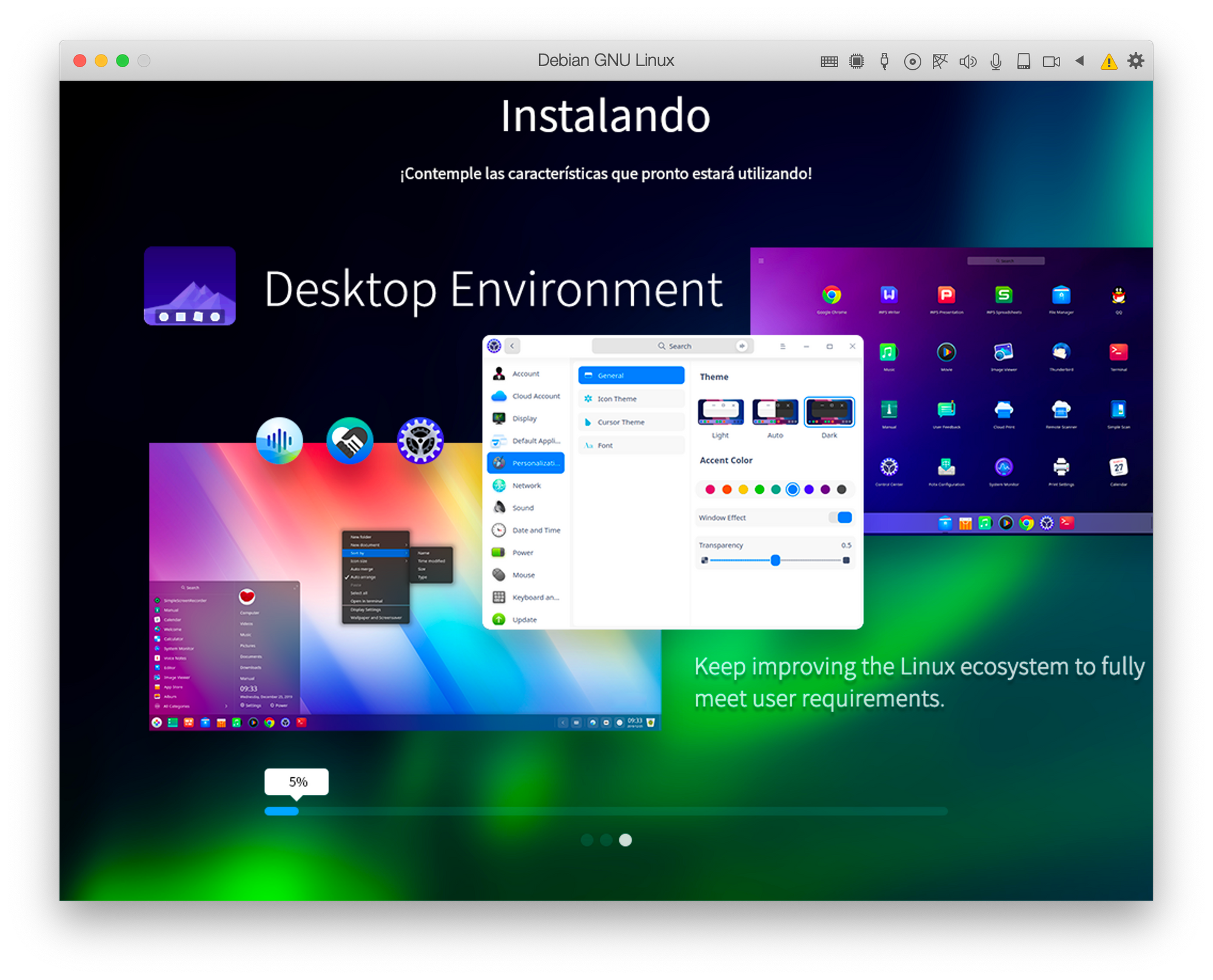
Una vez finalizada, tendremos acceso al escritorio, pero aún queda un paso más. Mientras que en el caso de Windows 10 las Parallels Tools se han instalado automáticamente, en este caso tendremos que hacerlo manualmente. Pero, de nuevo, es sencillo. Haremos click en el triángulo amarillo de la esquina superior derecha de la ventana, y elegiremos "Insertar Parallels Tools". Aparecerá en el sistema como si hubiéramos insertado un CD. Al insertarlo, nos aparecerá una ventana pidiendo la contraseña de root. La introduciremos y comenzará la instalación. Después, reiniciaremos la máquina virtual. Esto, al igual que en Windows, nos aportará mejor rendimiento en la máquina virtual, y la posibilidad de acceder a los ficheros del Mac.
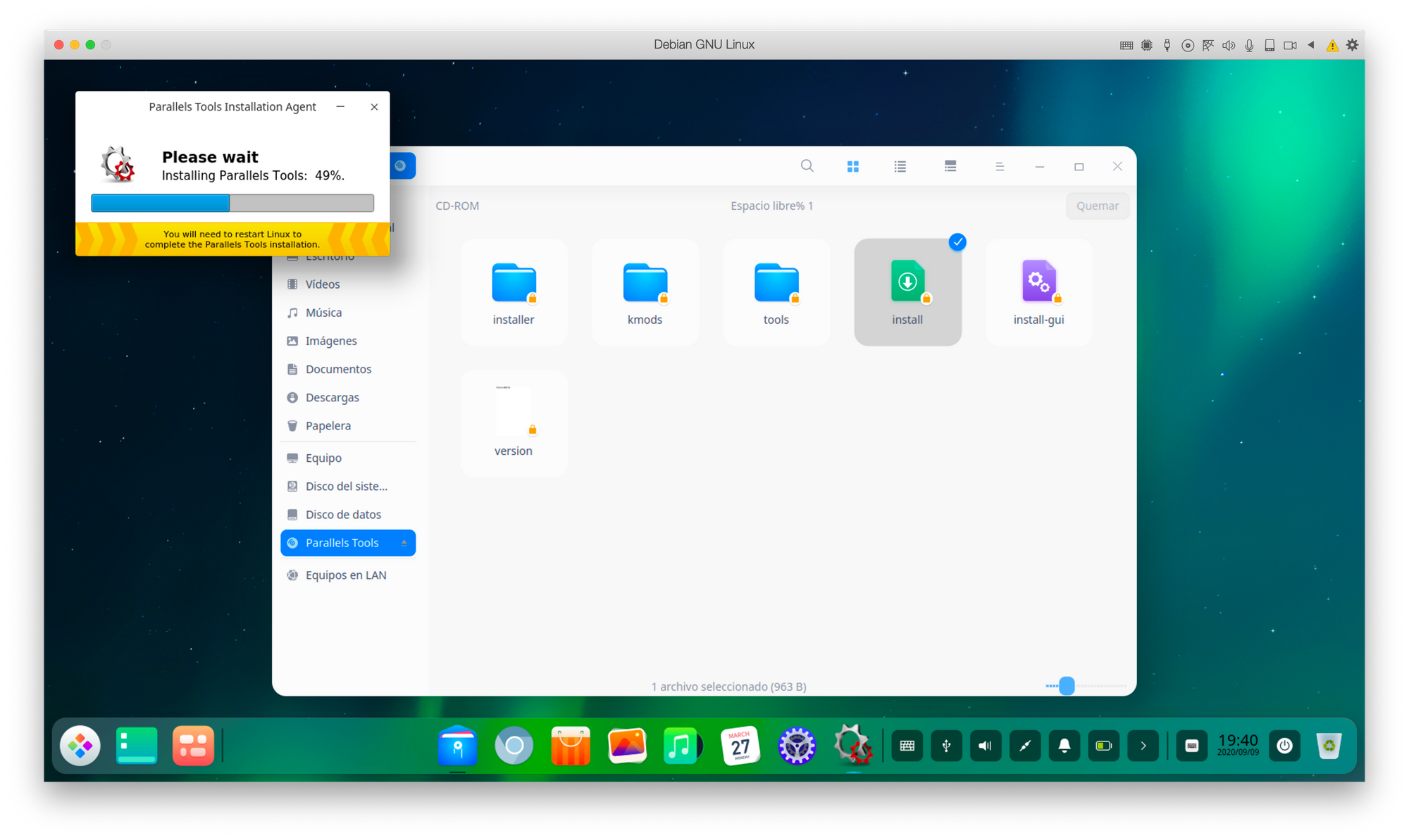
Otras características
Parallels Desktop incluye una serie de características destacadas que hacen que la unión entre el sistema operativo host y el virtualizado sea aún mayor.
Coherence
El modo Coherence nos permite utilizar las ventanas de los programas del sistema operativo virtualizado en el sistema operativo host. En la siguiente imagen vemos cómo estoy utilizando el explorador de archivos de Windows junto a otras ventanas de macOS.
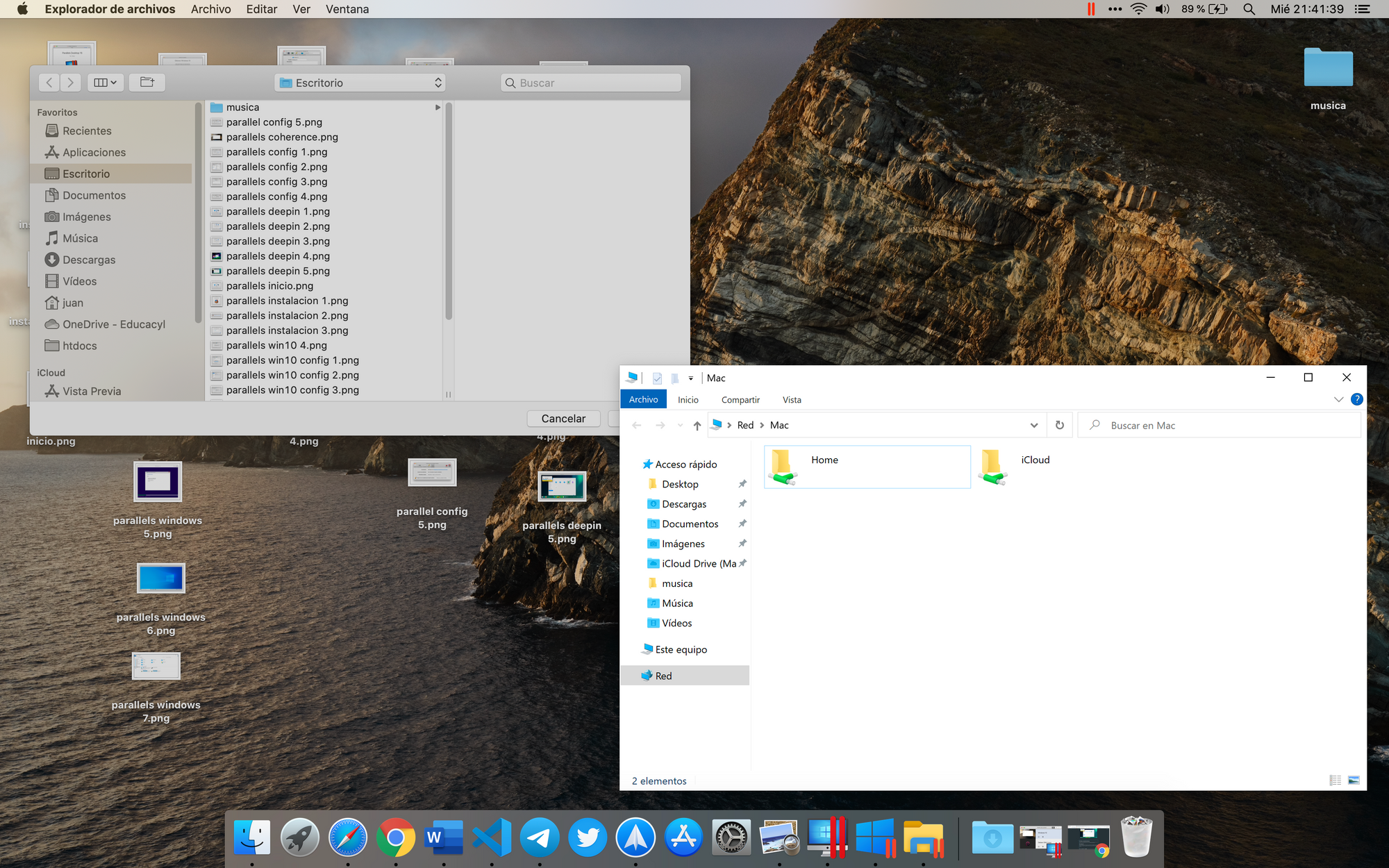
También nos permite "maximizar" las ventanas. Funciona igual que si estuviéramos trabajando dentro de Windows.
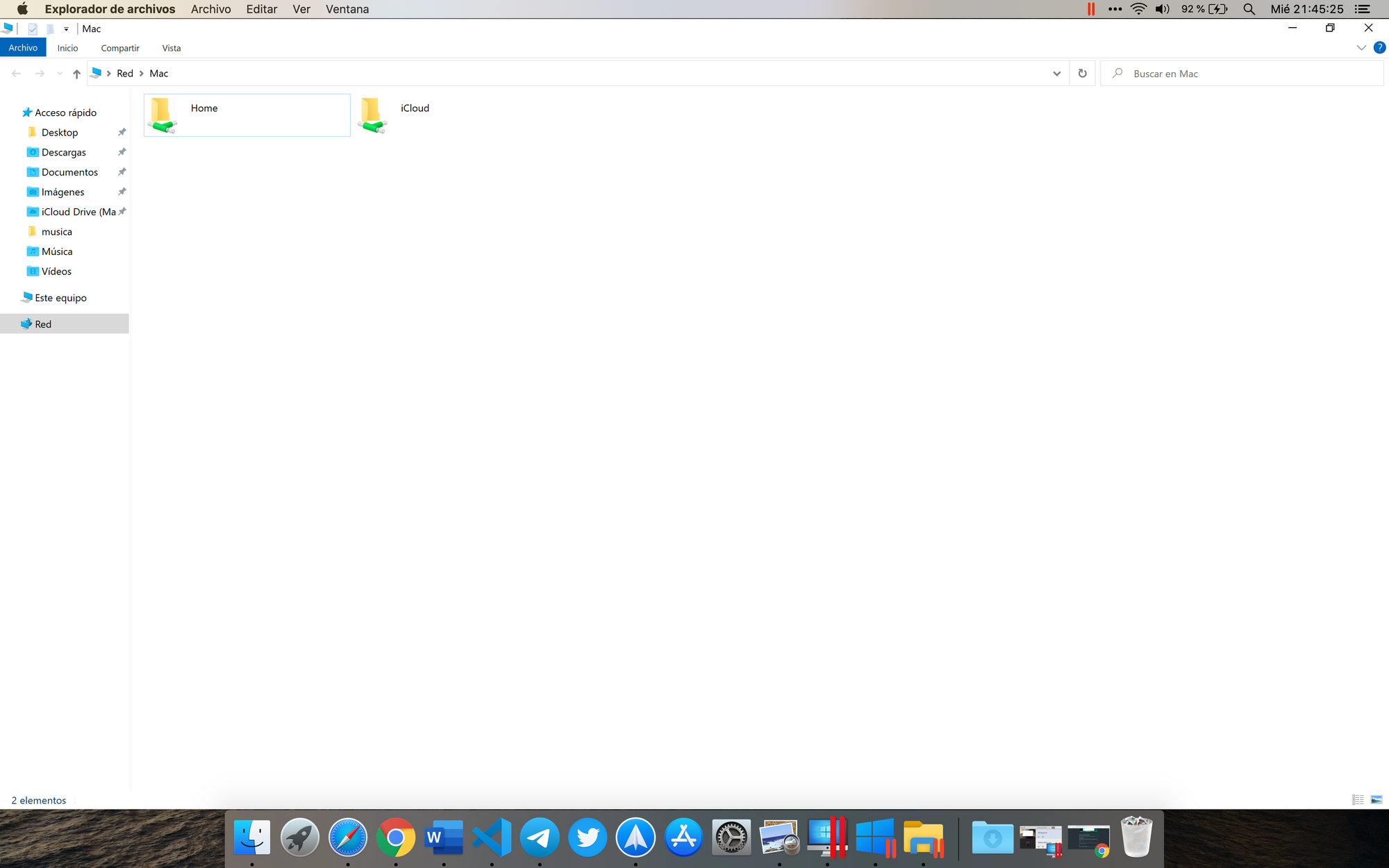
Si minimizamos la ventana, se quedará en la parte derecha del dock de macOS, junto a las propias ventanas de macOS.

Estando en modo Coherence, si hacemos click en el botón de Windows (el de la máquina virtual), se abrirá el menú inicio de Windows dentro de macOS, y podremos lanzar cualquier programa.
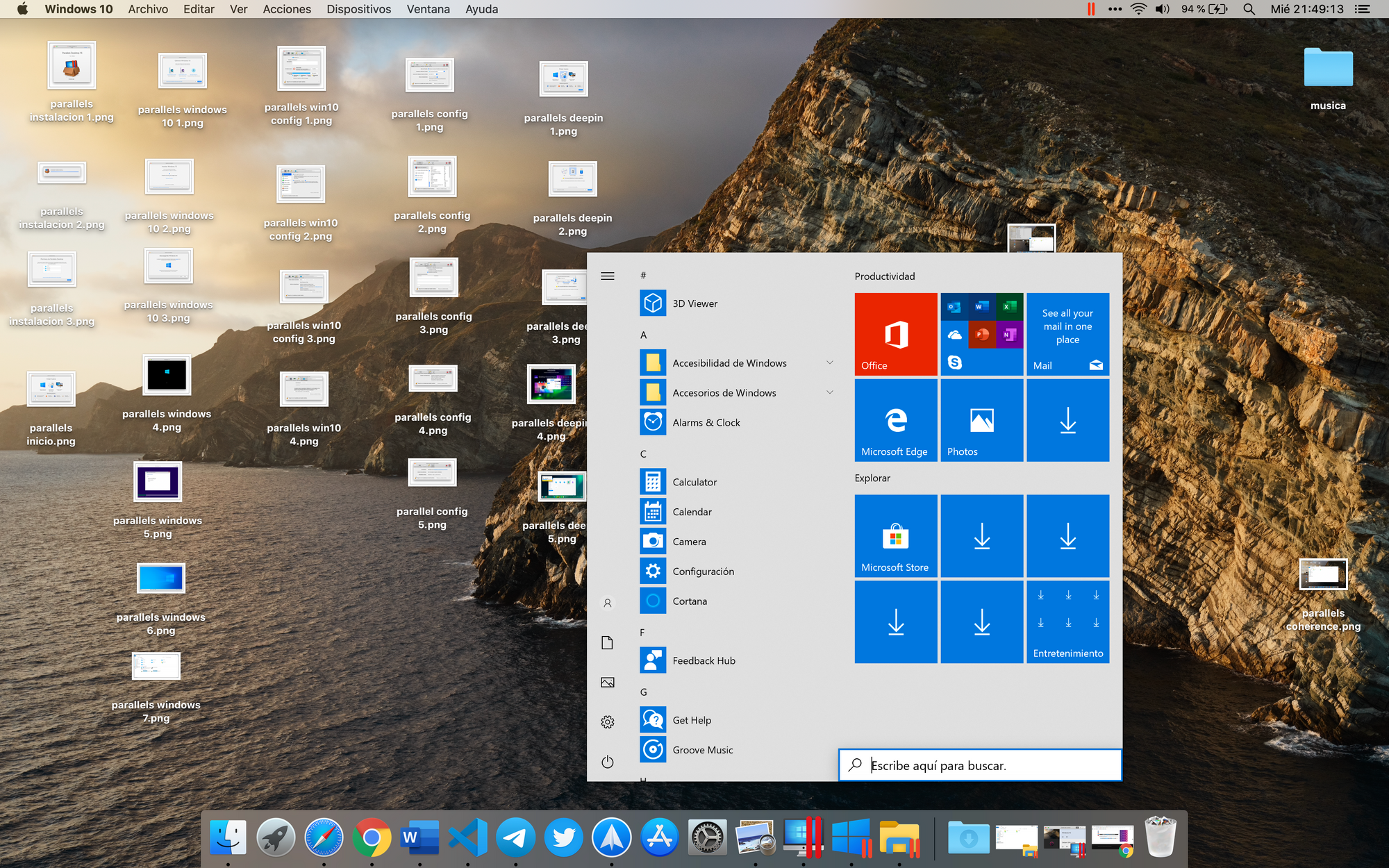
Para salir del modo Coherence simplemente haremos click en el botón con el icono de Windows en el dock de macOS, en la barra de menús, iremos a Ver > Salir de Coherence.
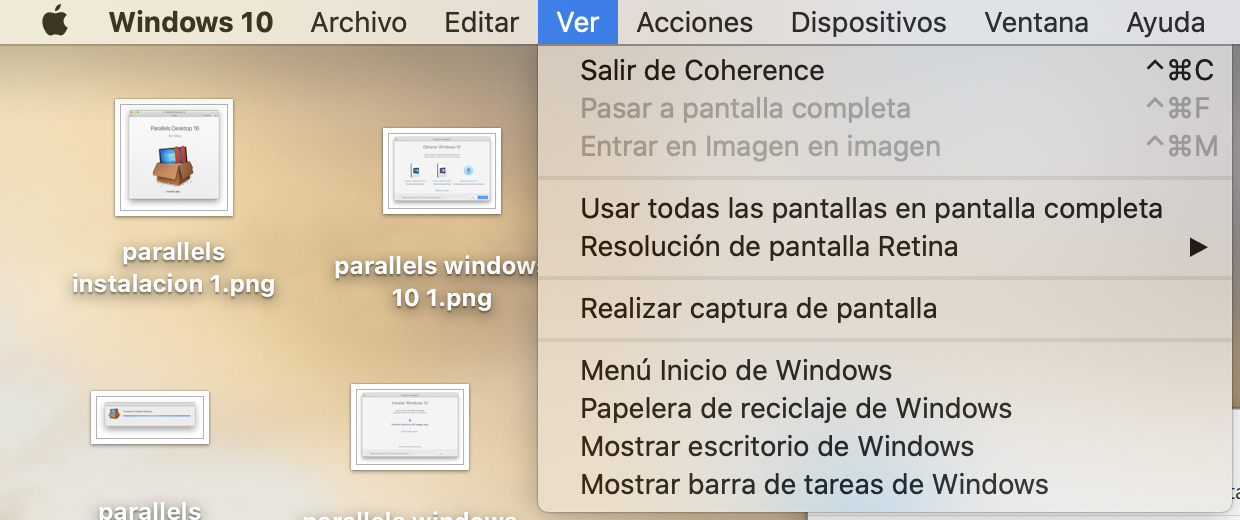
El modo Coherence, según he probado en Deepin, no está disponible para Linux.
Configuración de las máquinas virtuales
Para acceder a la configuración de la máquina virtual, podemos hacerlo de dos maneras. O bien haciendo click en el icono del engranaje en la pantalla de selección de máquina virtual, o bien a través de la opción Propiedades del botón de la barra de menús del nombre de la máquina virtual.
Se nos abrirá la ventana de configuración. La primera hace referencia a cosas generales tales como el nombre de la máquina, una descripción, el tipo de con configuración para la máquina (trae varias configuraciones por defecto en función del tipo de uso que le vayamos a dar), y podemos consultar el uso del almacenamiento del equipo físico que está haciendo la máquina virtual.
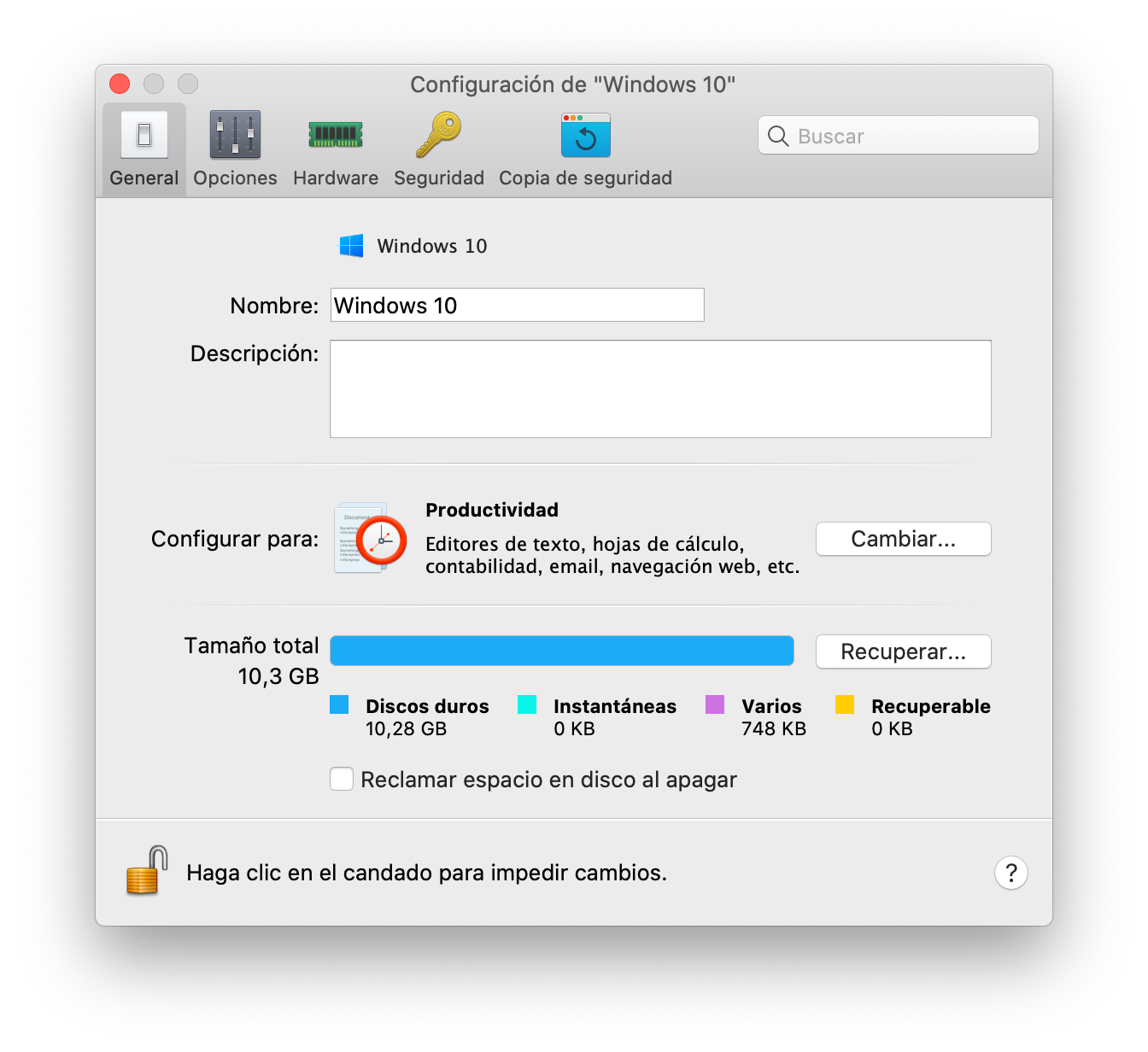
En la segunda pestaña podemos ver diferentes configuraciones de funcionamiento e intregración de la máquina virtual con el host. Podemos elegir el comportamiento en el encendido y apagado de la máquina virtual, la gestión de los iconos del dock, o el acceso a las carpetas del host desde la máquina virtual entre otras cosas.
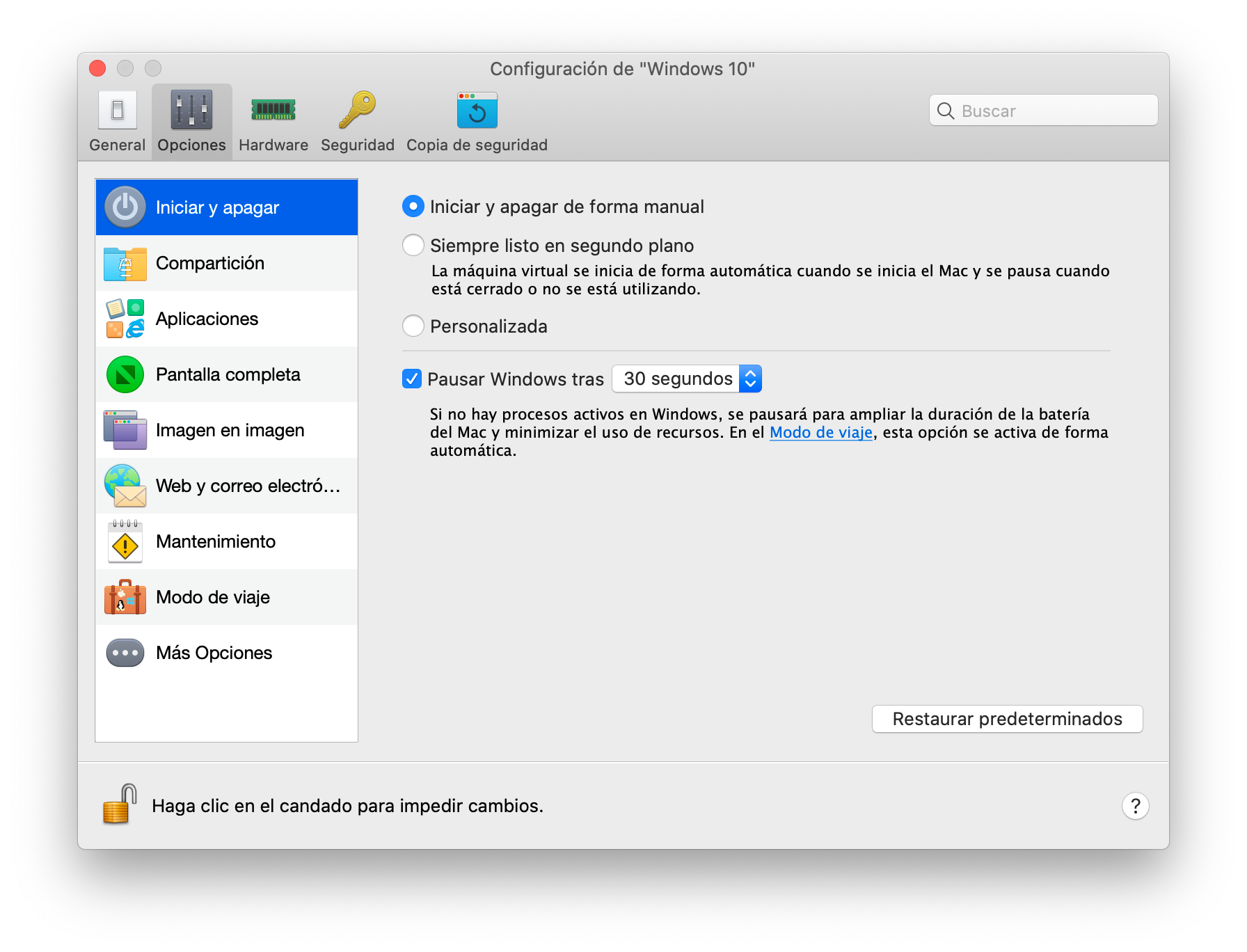
En la tercera pestaña podemos configurar los apartados del "hardware" de la máquina virtual. Podemos elegir cantidad de RAM asignada, nº de núcleos de la CPU, configuración de red, añadir y quitar dispositivos tales como discos duros...
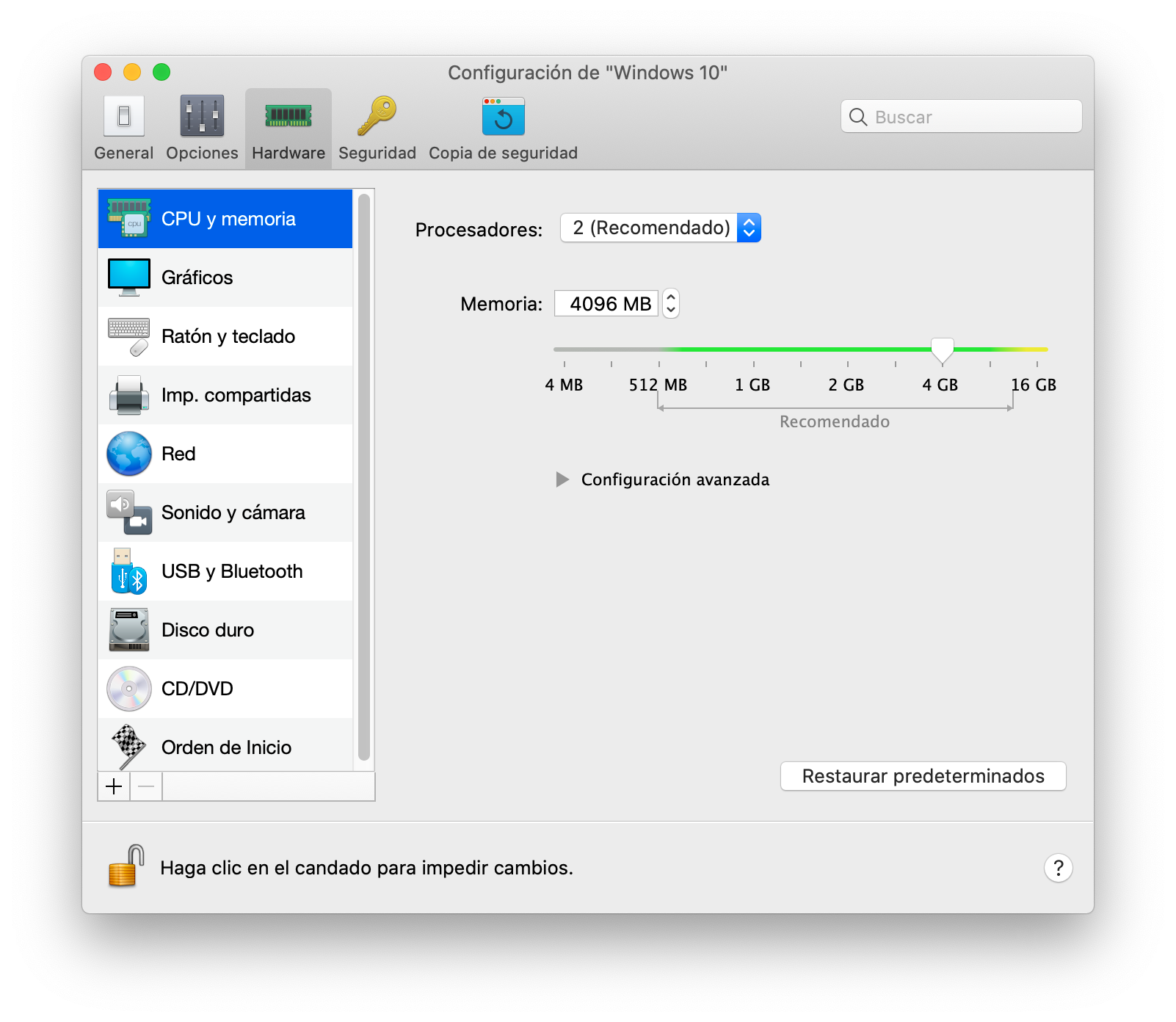
En la cuarta pestaña tenemos opciones respectivas a la seguridad. Podemos bloquear con contrsaeña ciertas acciones sobre nuestra máquina virtual, para evitar que nadie pueda hacer nada que no queramos con ella. También podemos cifrar el disco duro de la máquina virtual, algo útil si contiene datos sensibles, o aislarla del host (lo que desactivará el acceso a las carpetas del host).
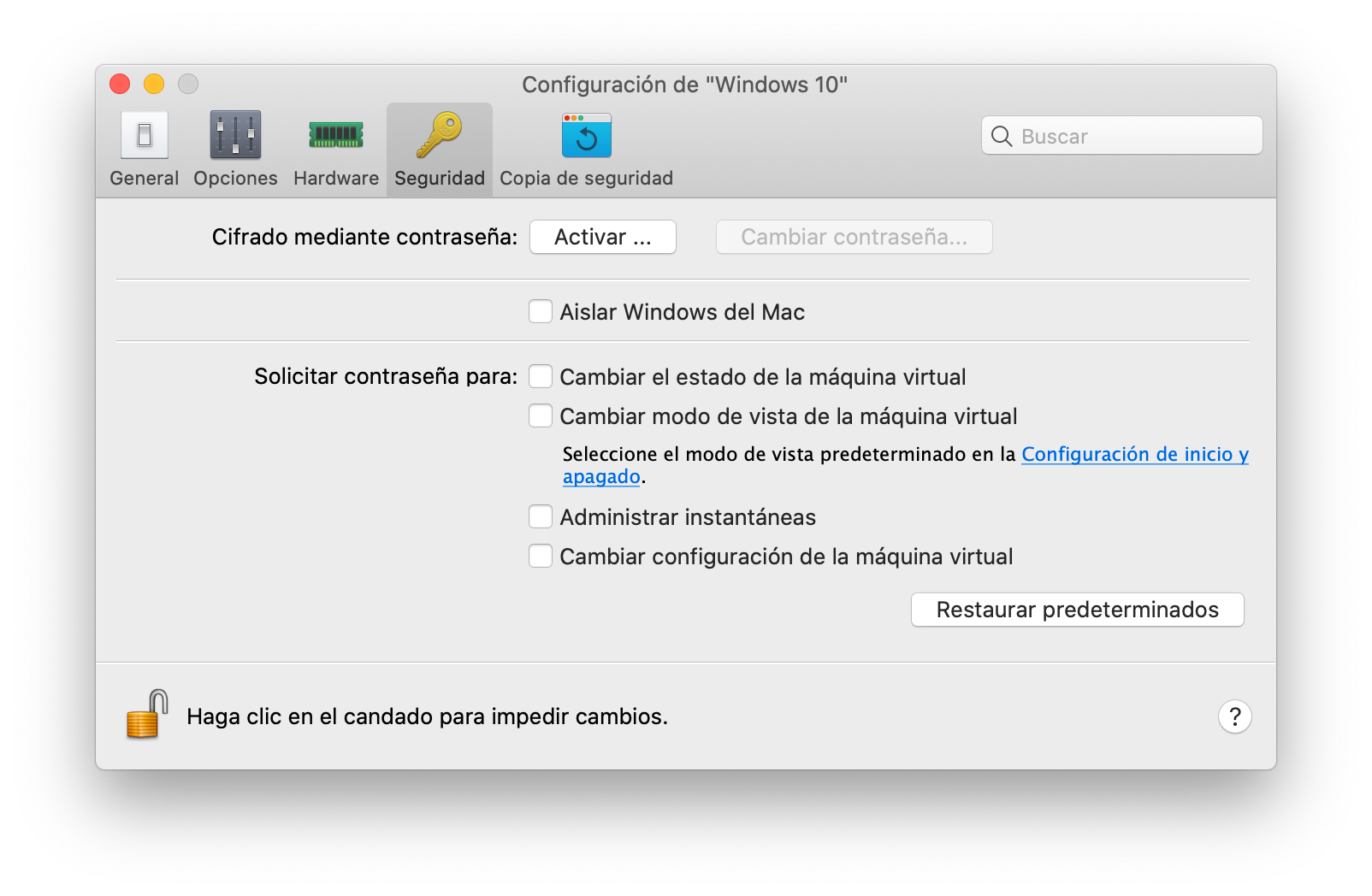
En la quinta y última pestaña podemos configurar la creación de copias de seguridad de nuestra máquina virtual.
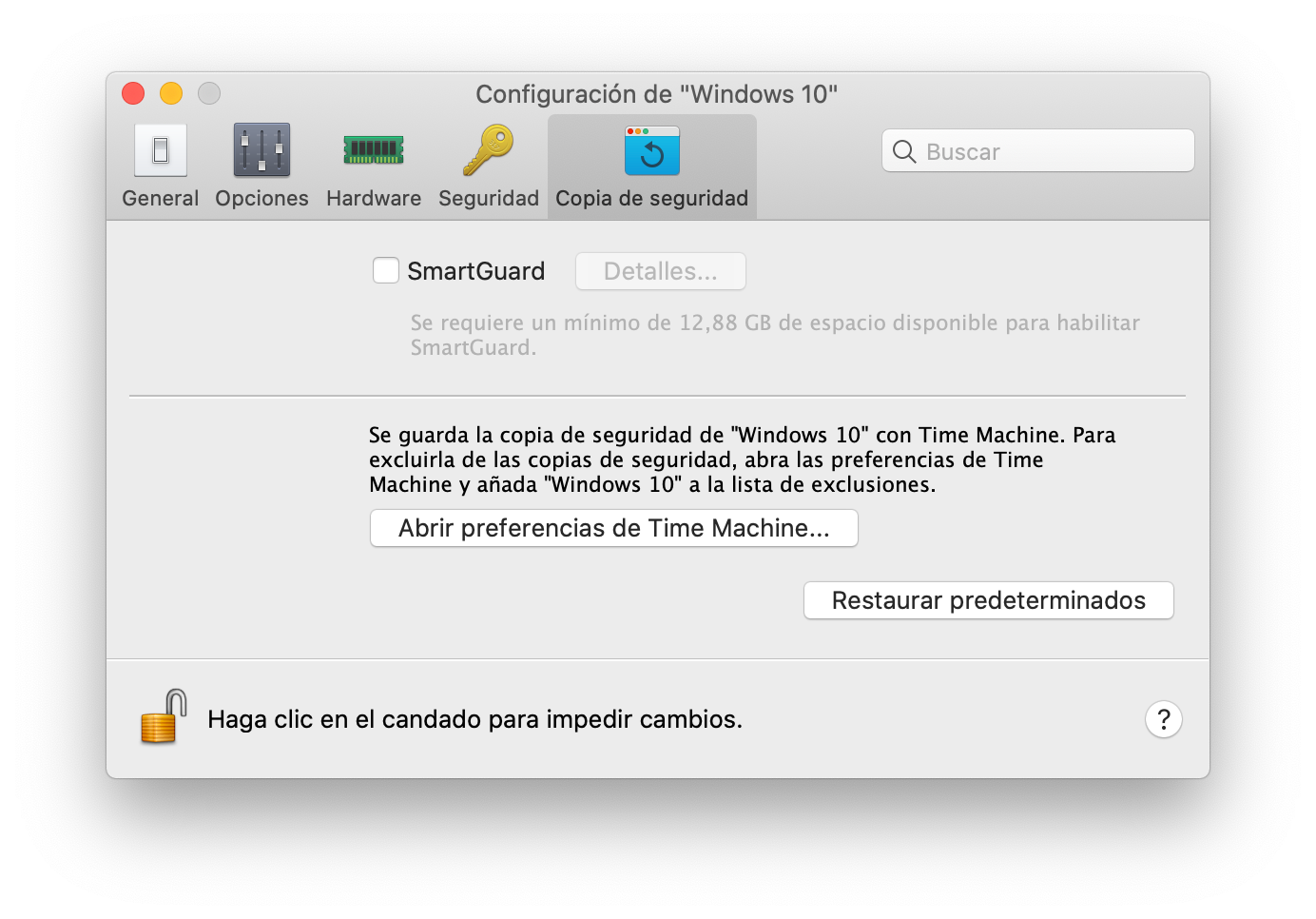
Configuración de Parallels Desktop
Si hacemos click en el icono de las dos barras rojas en la barra de menús, podemos acceder a la pantalla de Preferencias. Allí encontraremos las siguientes opciones.
En la primera pestaña podemos configurar cosas generales, tales como mostrar o no el icono del sistema operativo en el dock, la carpeta donde se almacenarán las máquinas virtuales, o la frecuencia de búsqueda de actualizaciones.
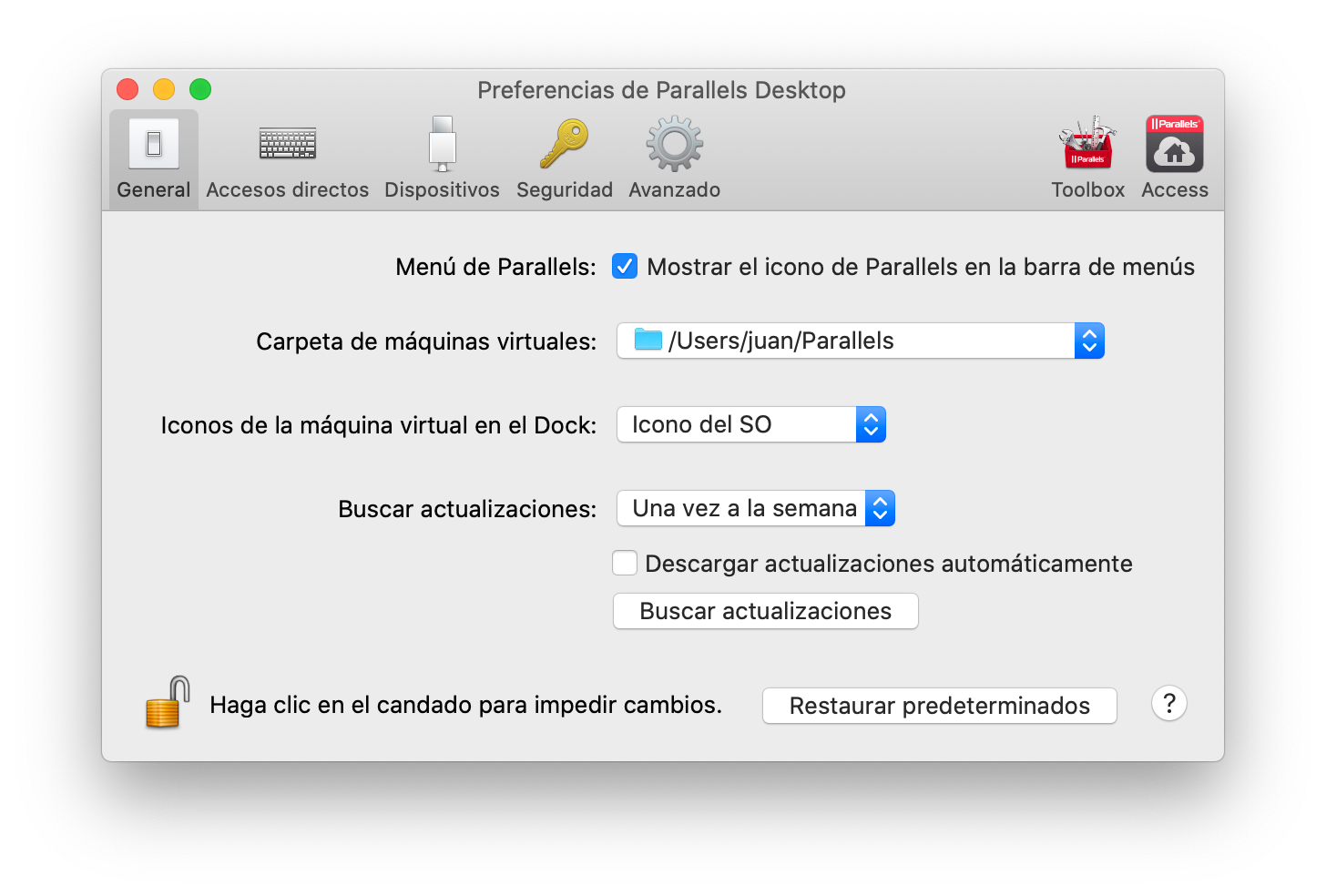
En la segunda pestaña configuraremos los atajos de teclado y accesos tanto del propio Parallels, como de las máquinas virtuales.
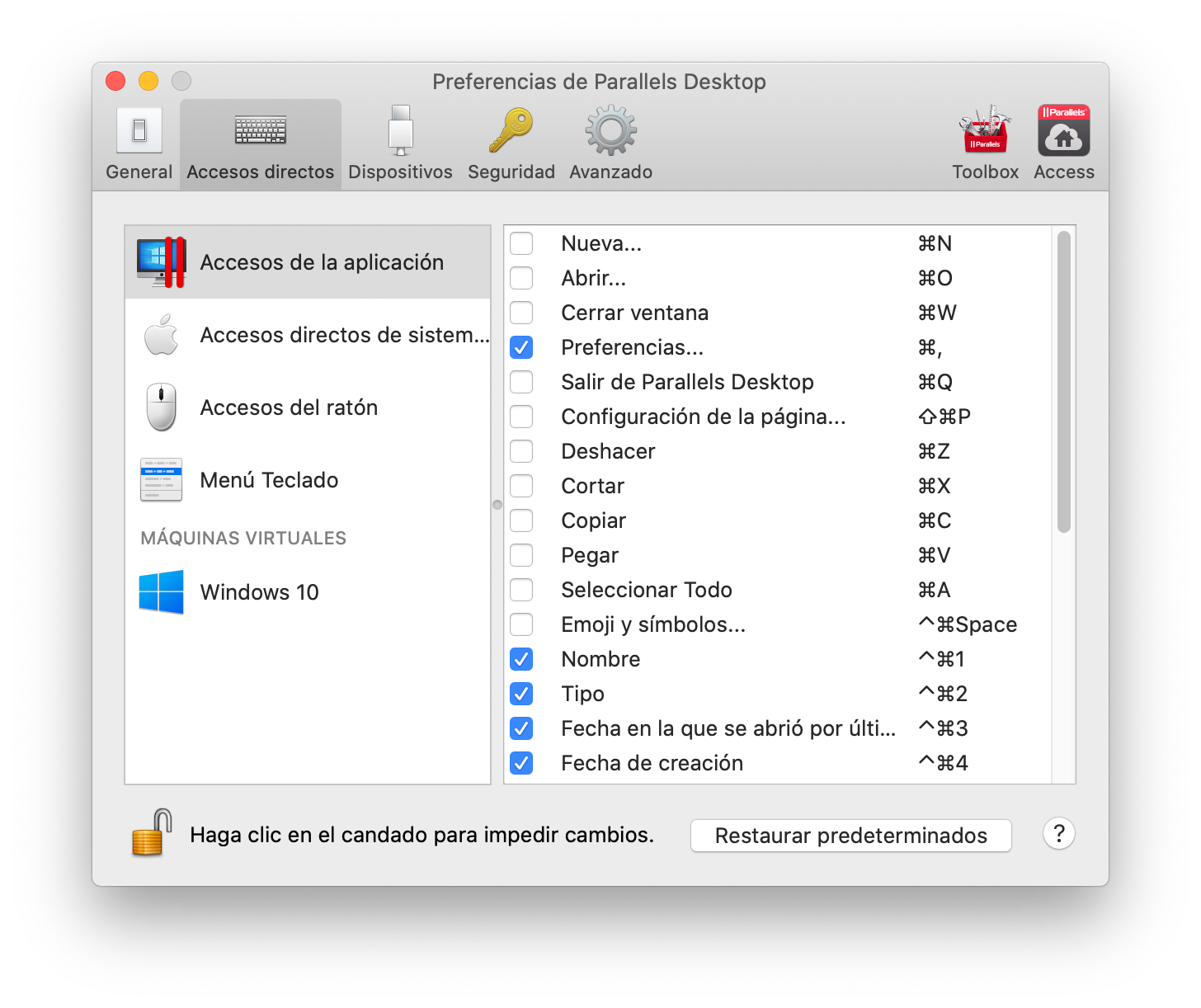
En la tercera pestaña elegiremos el modo de conexión de los dispositivos externos a la máquina virtual (preguntar, conectar al host, o conectar a la máquina virtual). Podemos crear una regla específica para un dispositivo concreto añadiéndolo a la lista inferior.
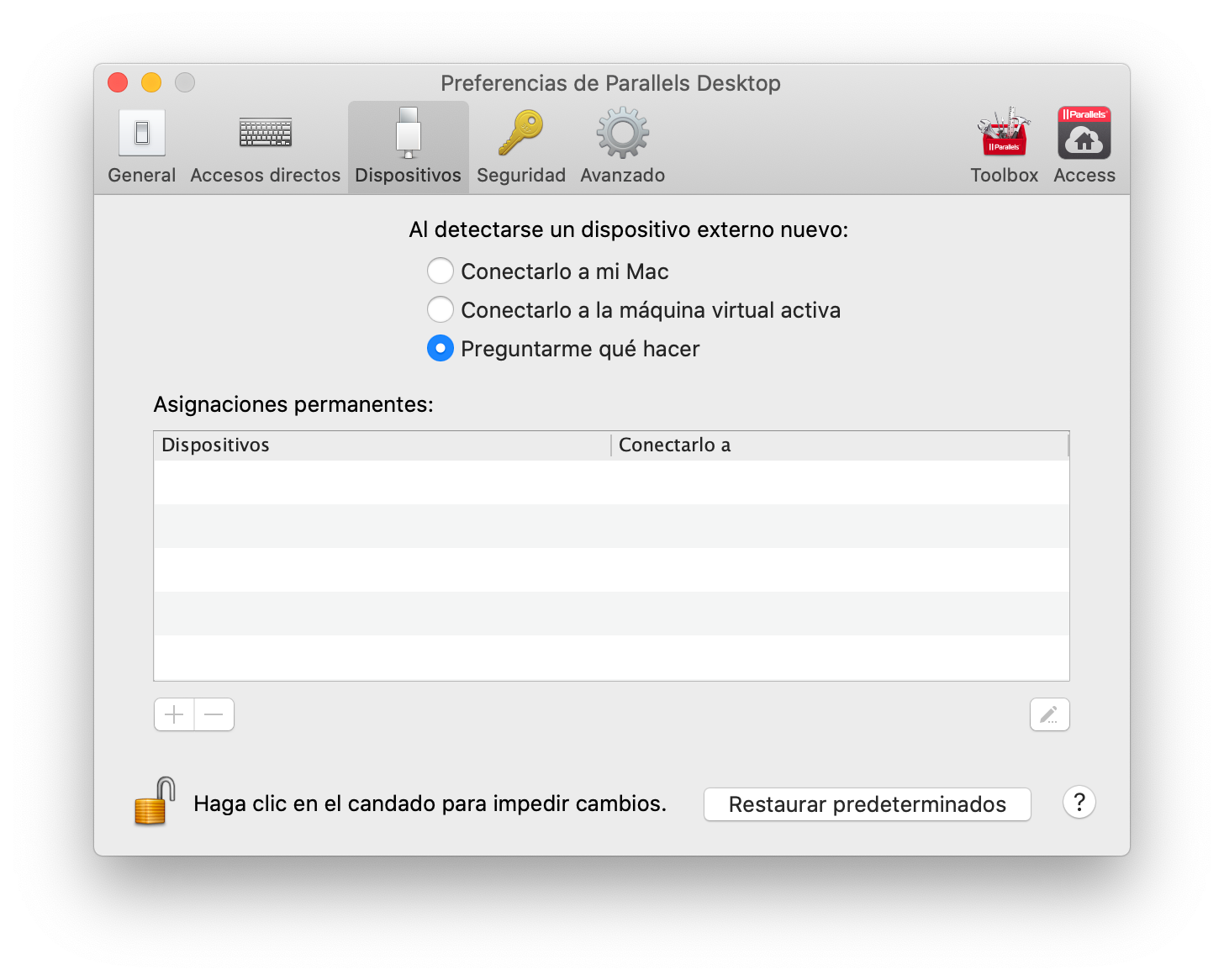
En Seguridad, podemos elegir para qué acciones queremos que se nos solicite la contraseña. Algo ideal si no queremos que toquen nuestras máquians virtuales.
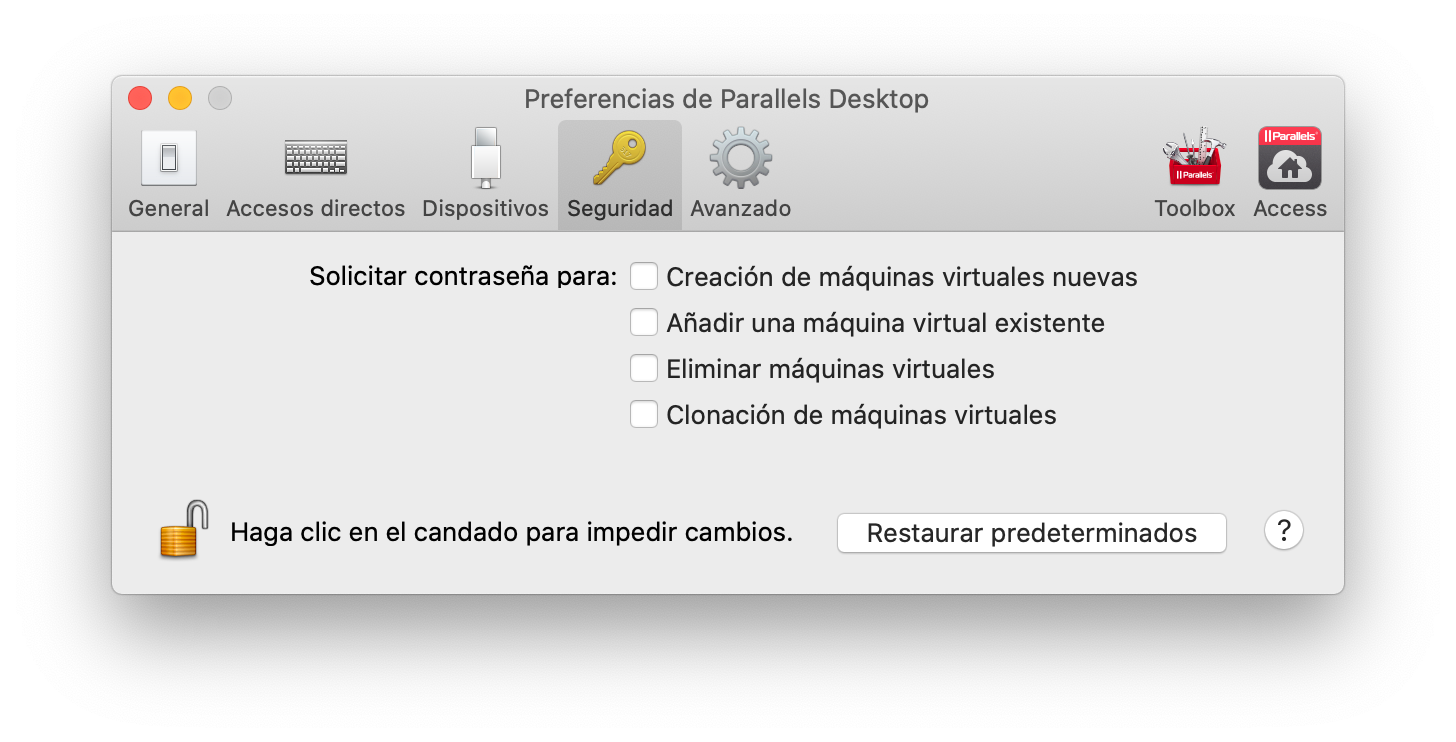
En Red elegiremos la configuración de red que habrá entre las máquinas virtuales y el host. Podemos crear subredes, configurar las direcciones IP...
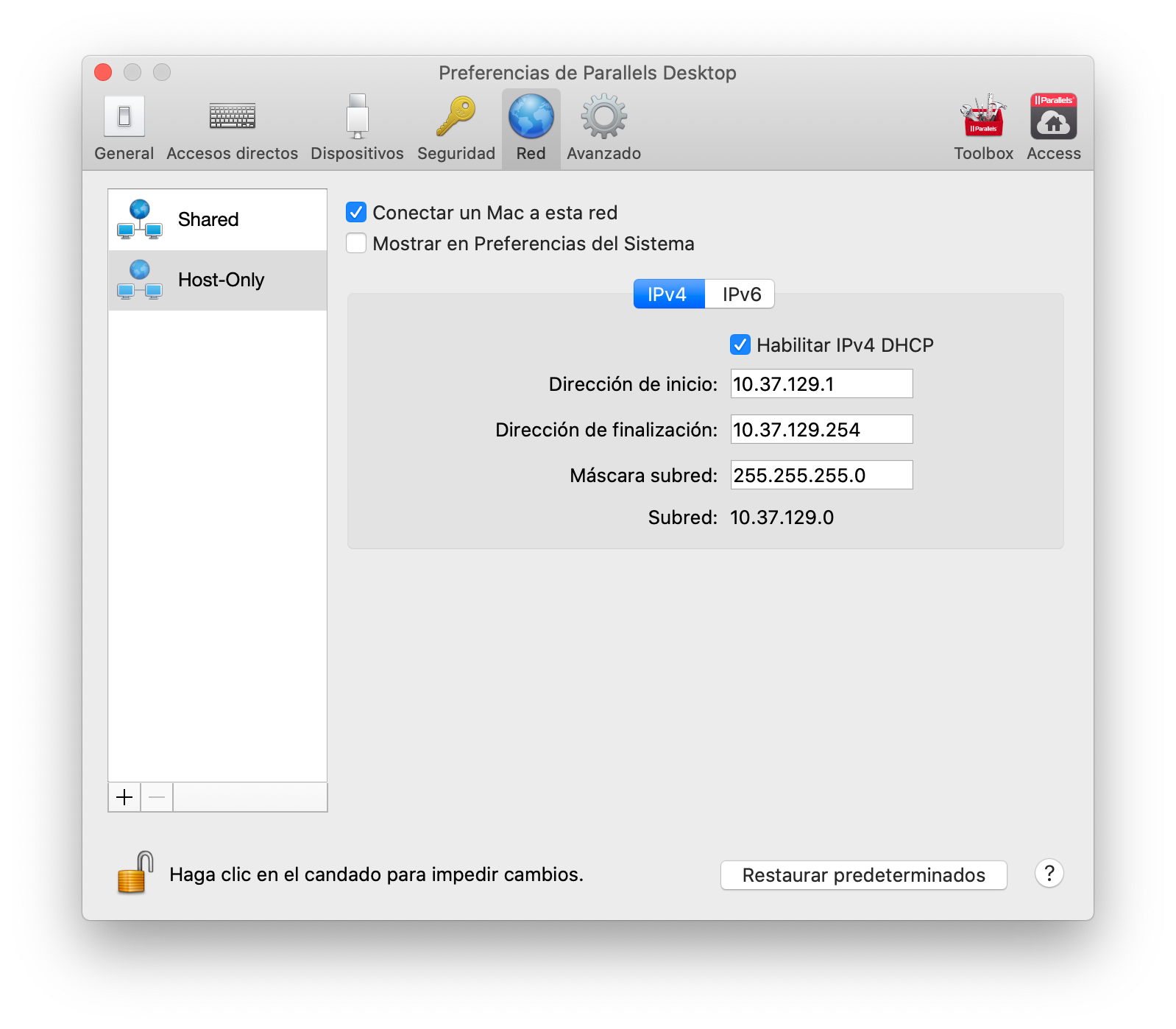
Conclusión y precio
Desde mi punto de vista estamos ante la mejor opción para virtualización de sistemas operativos para macOS. Es la opción más completa y está totalmente pensada para funcionar con macOS (al contrario que otras alternativas multiplataforma). A demás, me ha sorprendido el buen rendimiento de las máquinas virtuales.
En cuanto al precio, tenemos varias opciones opciones:
- Nueva licencia para Parallels Desktop con suscripción anual: 79,99€/año
- Nueva licencia para Parallels Desktop con pago único: 99,99€
- Nueva licencia para Parallels Desktop Pro Edition con suscripción anual: 99,99€/año
- Nueva licencia para Parallels Desktop Business Edition con suscripción anual: 99,99€/año
- Licencia de actualización a Parallels Desktop 16 con pago único: 49,99€
- Licencia de actualización a Parallels Desktop 16 Pro Edition con pago anual: 49,99€/año
Está disponible también una versión de prueba gratuita.





