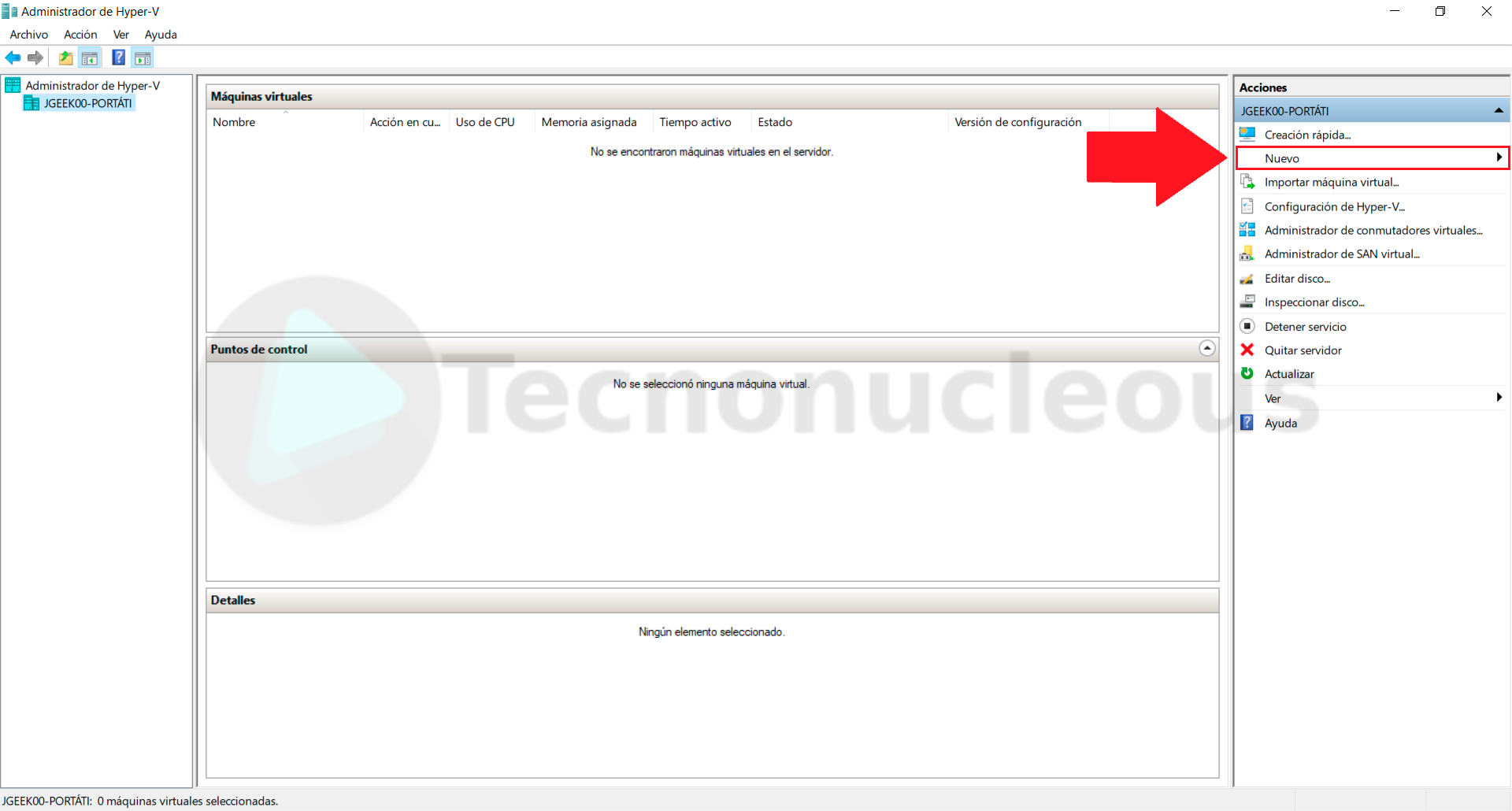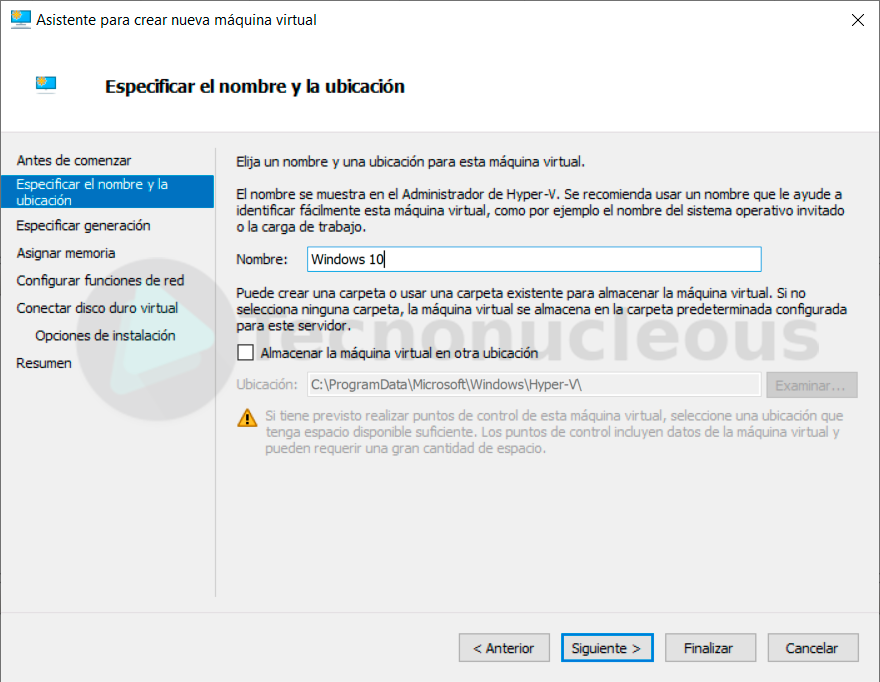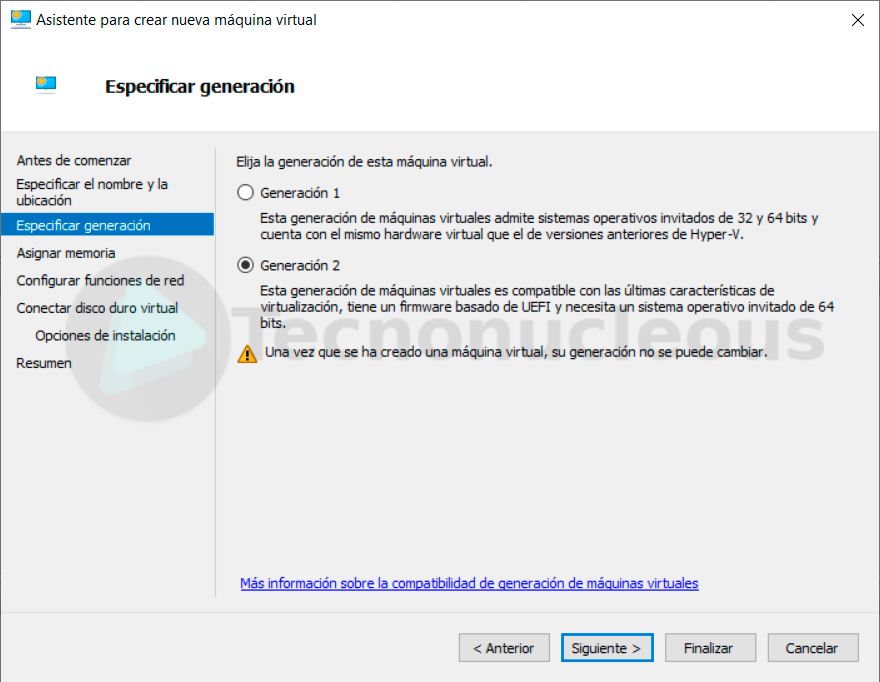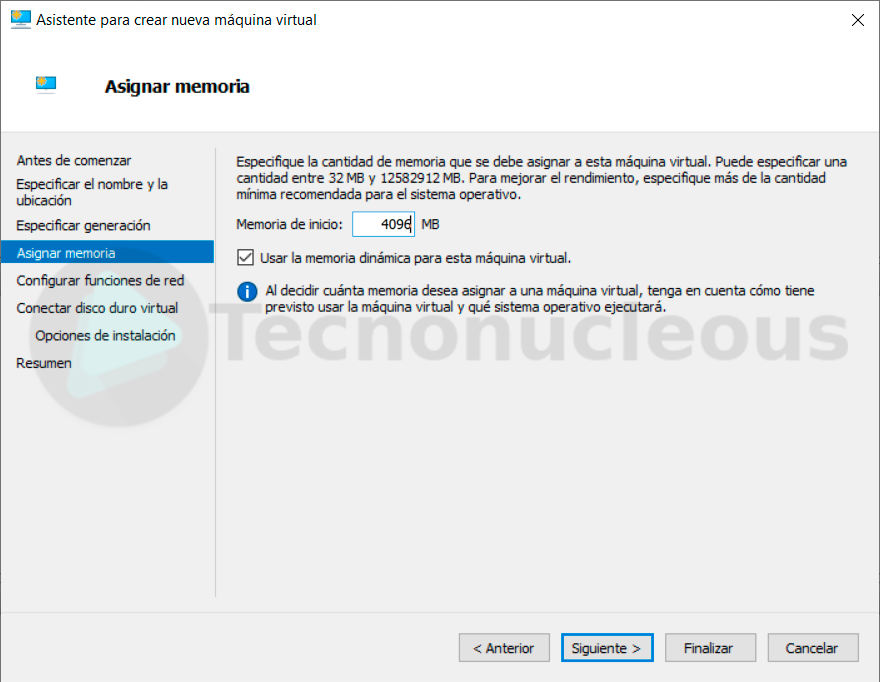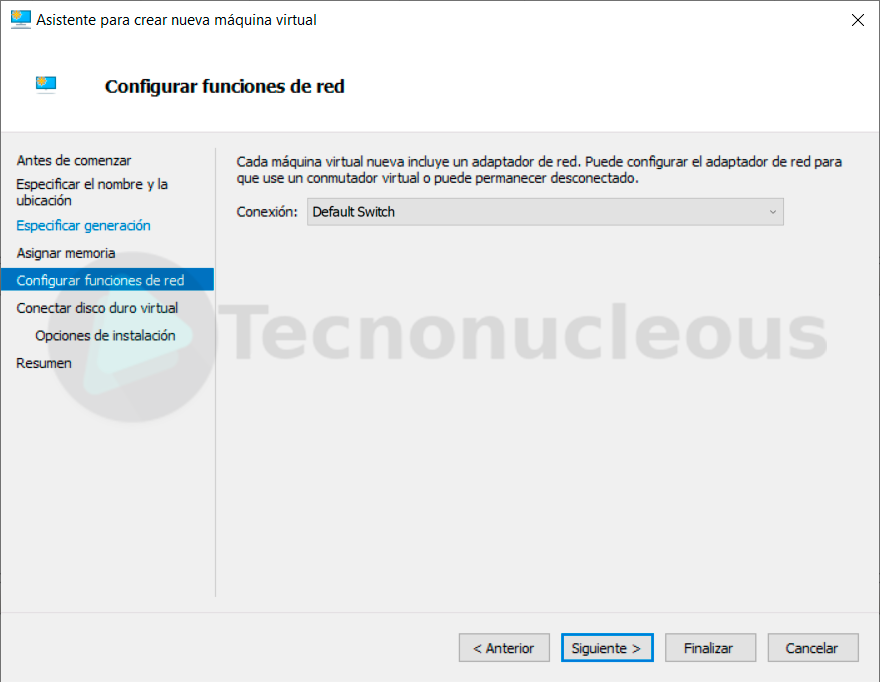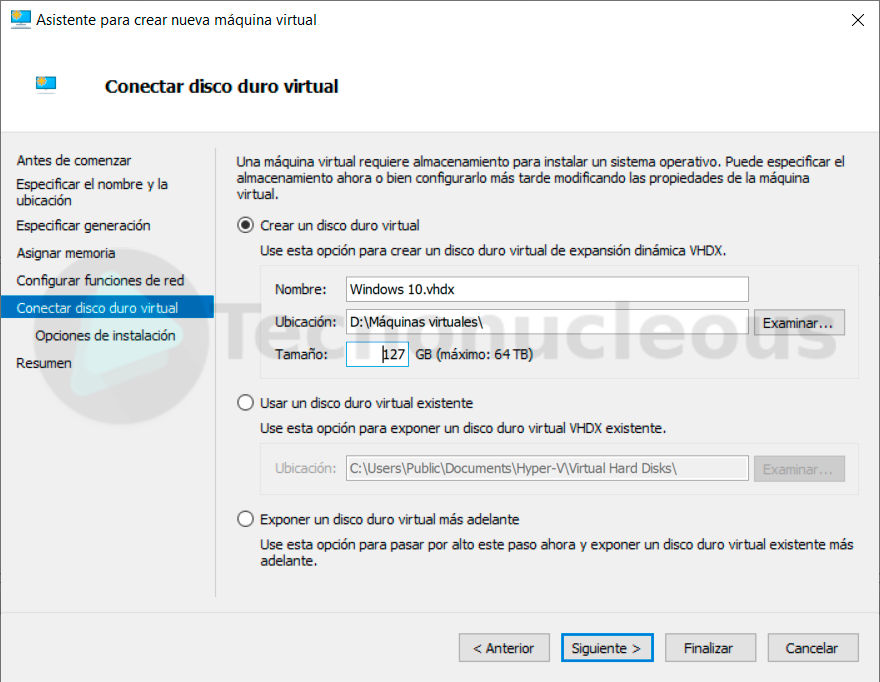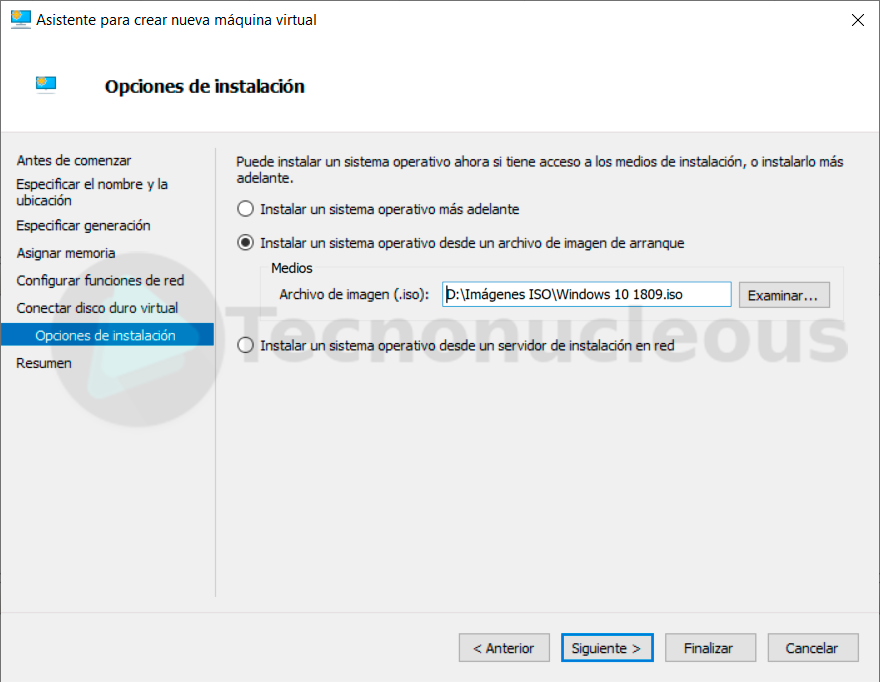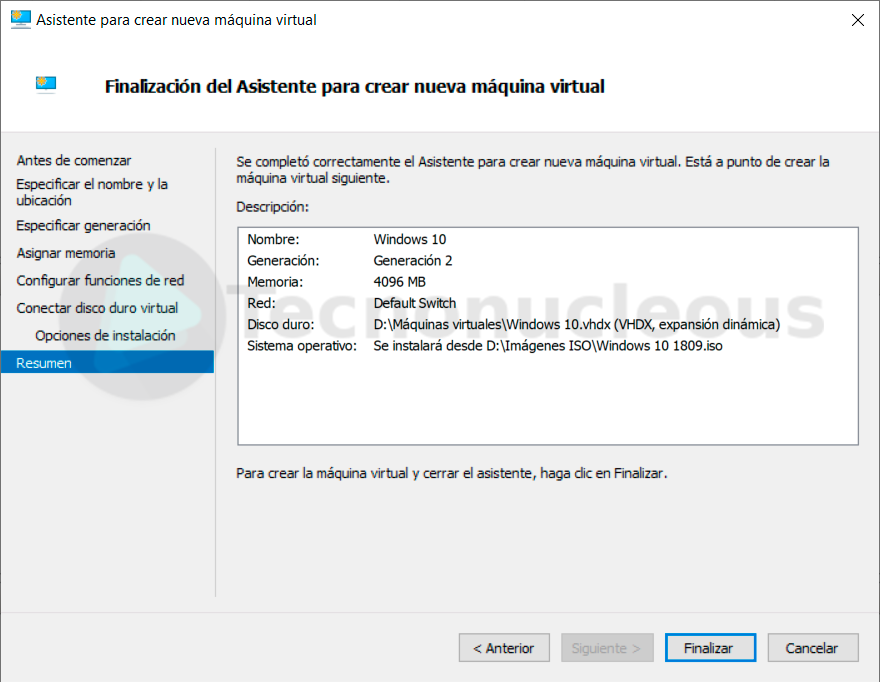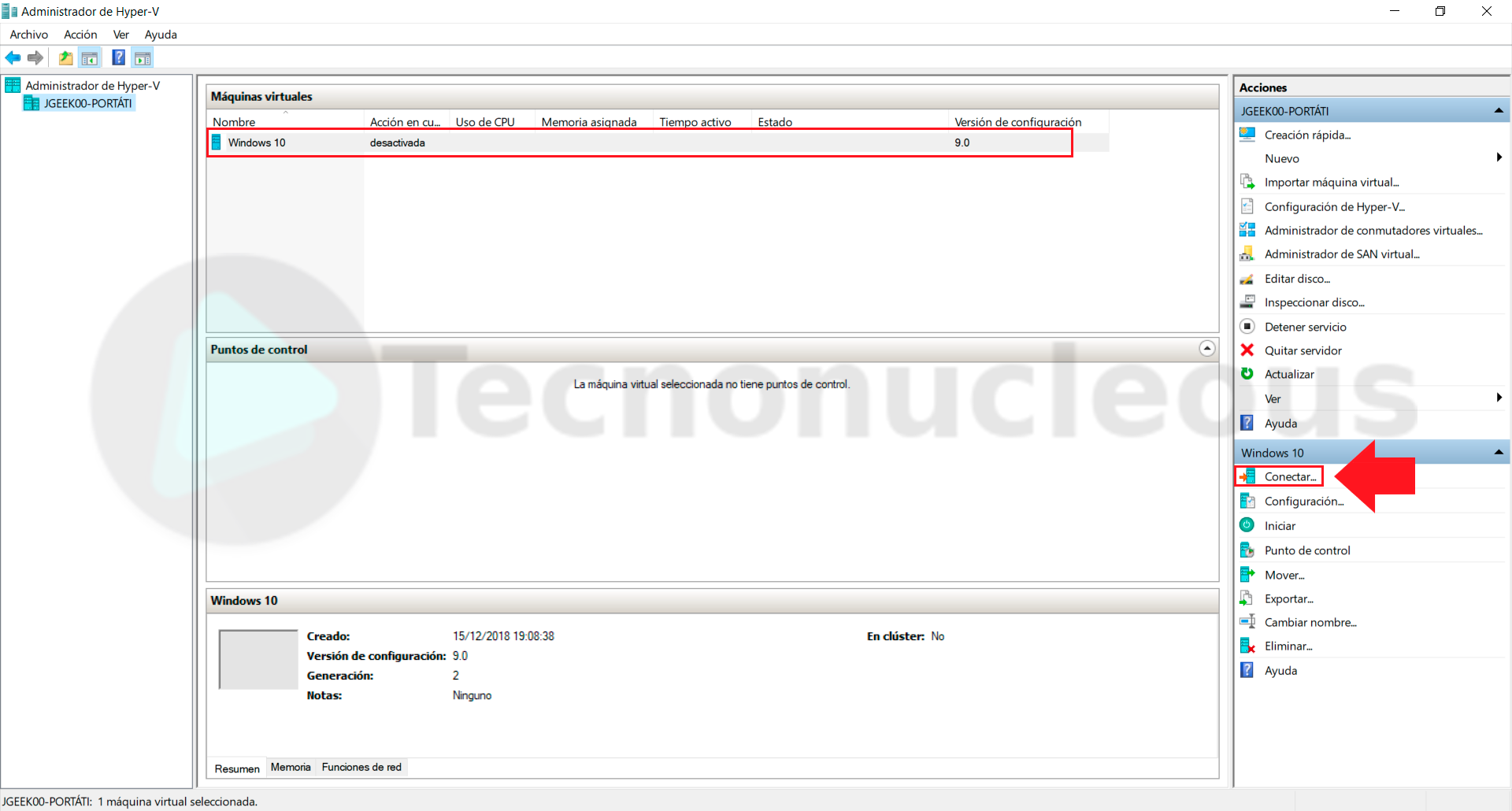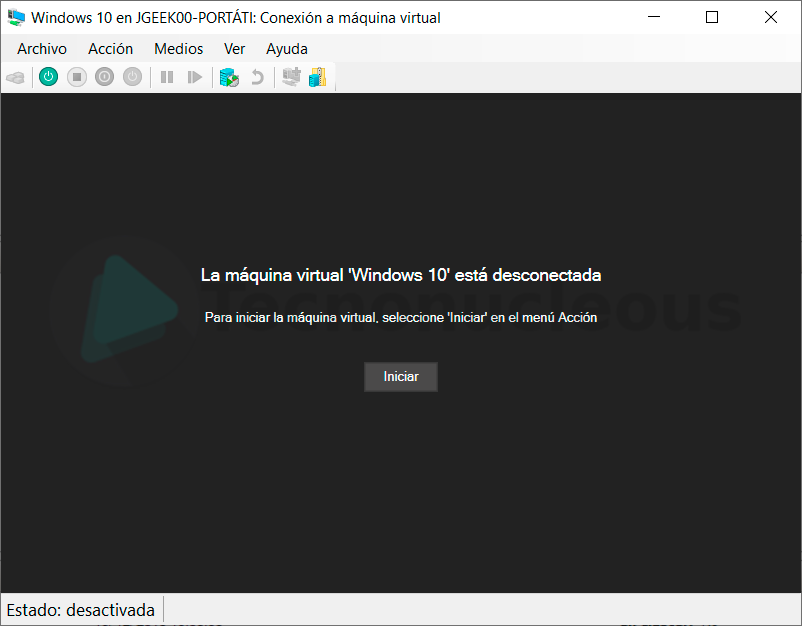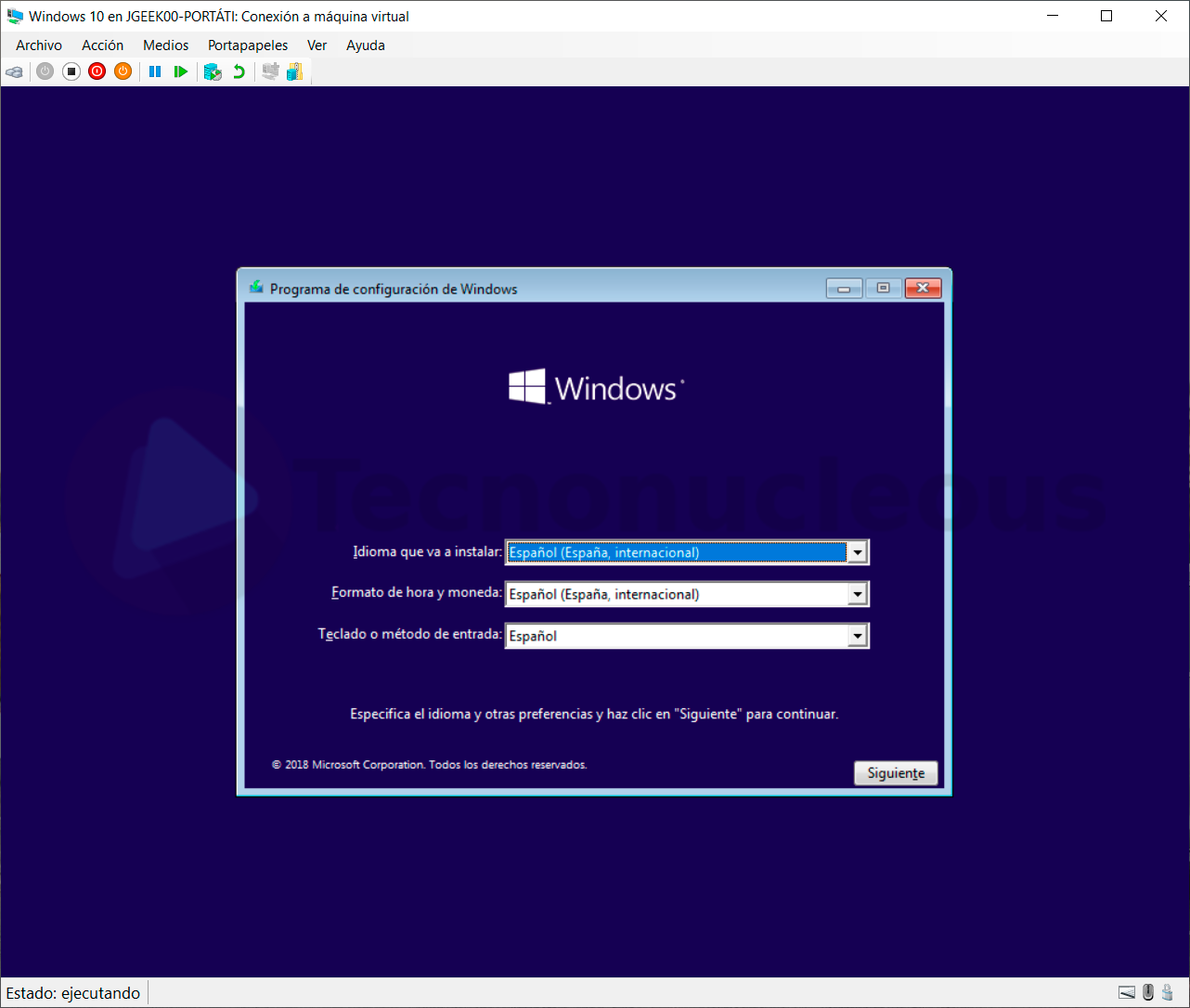Cómo habilitar Hyper-V en Windows 10 y crear una máquina virtual
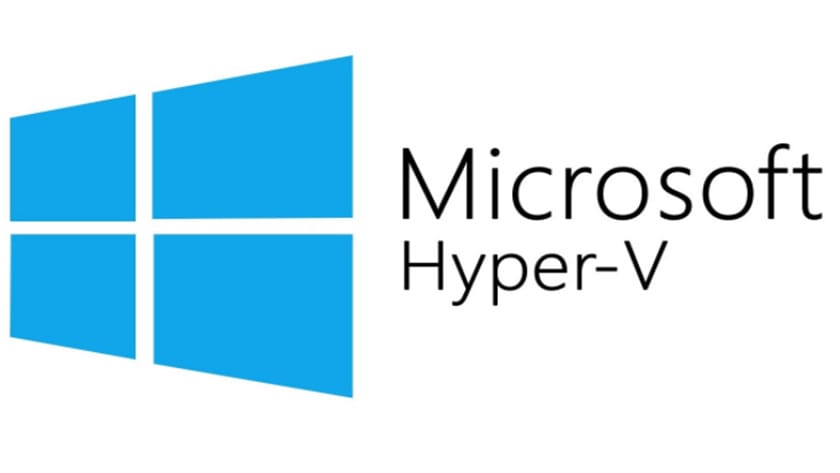
Las máquinas virtuales son una herramienta bastante potente a la hora de trabajar con diferentes sistemas operativos. Nos permiten crear un "ordenador virtual" dentro del físico (host). Estos gestores de máquinas virtuales crean un hardware virtual donde se instala el sistema operativo a virtualizar. A demás, también permiten controlar ciertos parámetros de la máquina virtual como la cnatidad de RAM disponible, los núcleos del procesador que puede usar o la cantidad de espacio en disco que puede utilizar. Habitualmente recurrimos a software como VMWare o VirtualBox, pero Windows también incluye su propio software de virtualización. Hablamos de Hyper-V, eso sí, no está disponible en la versión Home de Windows 10.
Cómo activar Hyper-V
Hyper-V no viene activado por defecto en Windows. Es una característica adicional del SO que debemos activar.
-
En el cuadro de búsqueda de Cortana escribiremos características y entraremos en Activar y desactivar características de Windows.
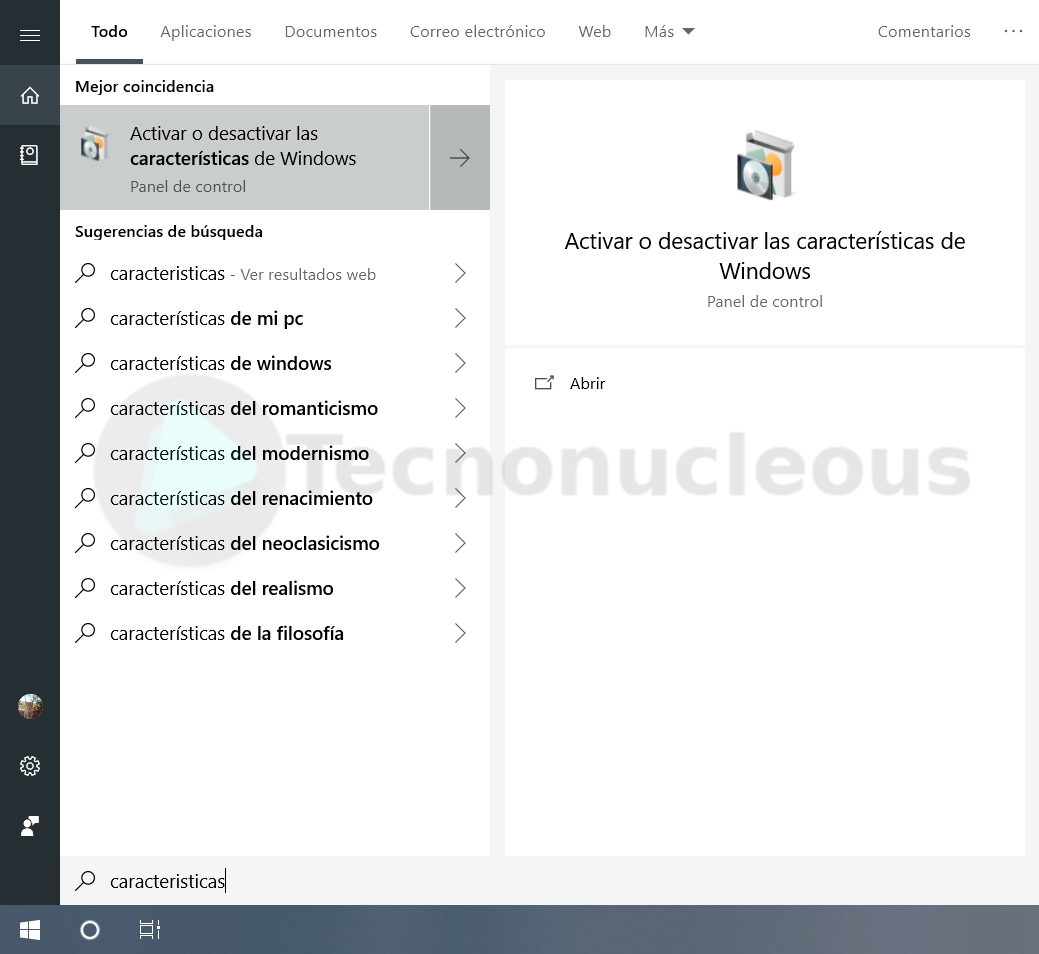
-
Una vez allí, buscaremos Hyper-V y lo marcaremos como en la siguiente imagen.
-
Después de que Windows termine de activar Hyper-V nos pedirá reiniciar el sistema. Lo haremos.
Cuando Windows arranque de nuevo ya tendremos activado Hyper-V.
Cómo crear una máquina virtual
Una vez que tenemos habilitado Hyper-V toca crear una nueva máquina virtual.
-
Iremos al buscador de Windows y escribiremos hyper-v. Entraremos en el Administrador de Hyper-V.
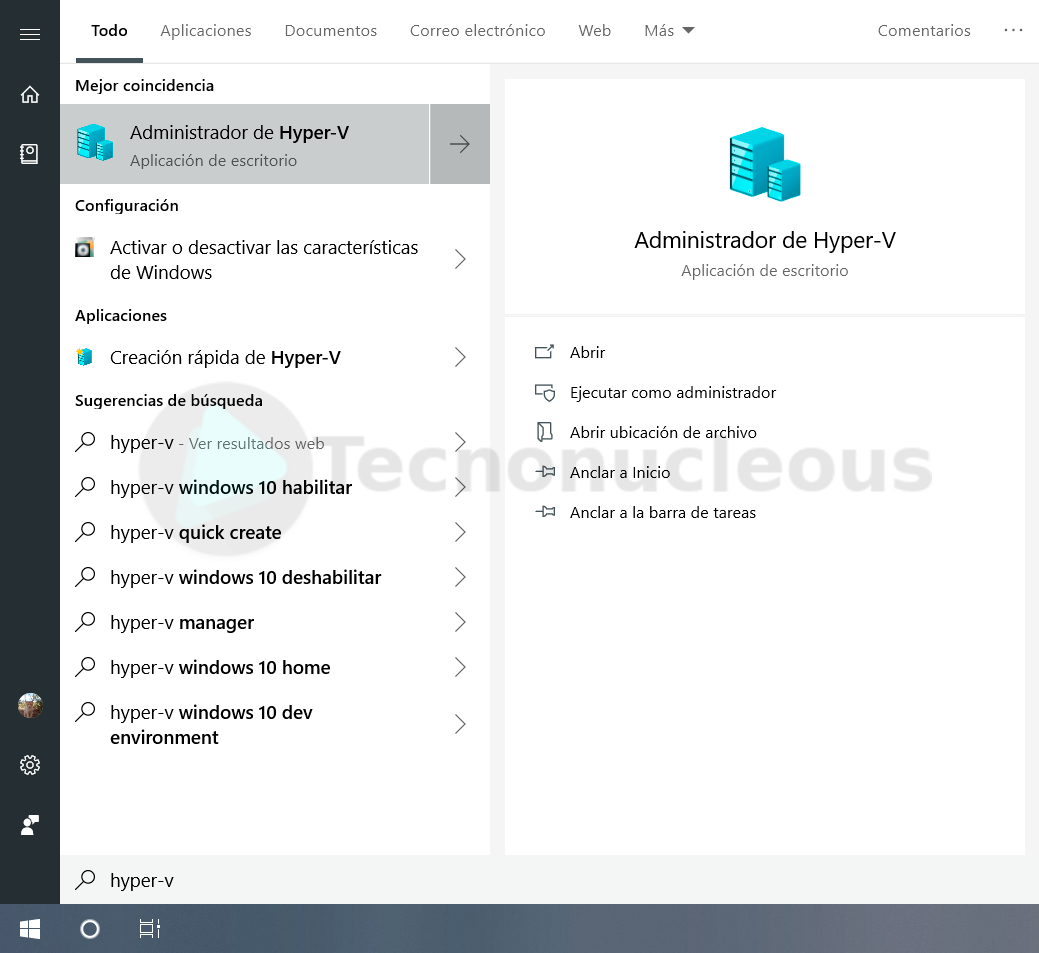
-
Una vez allí, en el menú lateral haremos click en Nuevo, y después en Máquina virtual.
-
Se inicará el asistente para crear una nueva máquina virtual. Haremos click en siguiente.
-
En este apartado se nos pedirá un nombre para la máquina virtual. A demás, podemos cambiar la ubicación por defecto de la máquina virtual. Símplemente marcamos el check de abajo y seleccionamos la nueva ubicación haciendo click en Examinar.
-
Después tendremos que seleccionar la generación de la máquina virtual. Esto se hace en función del sistema operativo que vayamos a instalar. Si este soporta UEFI, como son todos los SO actuales, elegiremos generación 2. Si por el contrario es más antiguo y no soporta UEFI, elegiremos generación 1.
-
Ahora toca dale una cantidad de memoria RAM máxima que puede utilizar la máquina virtual. Es recomendable asignar al menos el doble de lo que pide el sistema operativo.
-
En este apartado toca configurar la conexión de red. En el desplegable elegiremos Default Switch.
-
A continuación toca configurar el disco duro virtual. Aquí debemos elegir tanto la ubicación del mismo en el disco duro de nuestro equipo como la cantidad máxima de almacenamiento que puede utilizar la máquina virtual.
-
Para terminar nos toca elegir cómo queremos instalar el sistema operativo. Podemos hacerlo más tarde, seleccionar una imagen .iso que tengamos en nuestro ordenador para que la primera vez que se inicie la máquina virtual la cargue directamente o instalarlo desde un servidor de instalación en red.
-
Ya tenemos creada la máquina virtual. En esta pantalla nos aparece un resumen de la configuración. Para salir simplemente hacemos click en Finalizar.
-
De nuevo volvemos a la pantalla principal del Administrador de Hyper-V. Ahora simplemente seleccionamos la máquina virtual y en el menú lateral hacemos click en Conectar.
-
Se nos abrirá una ventana con la máquina virtual. Pulsamos en Iniciar para arrancarla.
-
SI en el paso 9 hemos seleccionado la ISO para que arranque la primera vez que encendamos la máquina virtual se iniciará el asistente de instalación del sistema operativo que vayamos a instalar.
Esto es todo lo que necesitamos para crear unamáquina virtual con Hyper-V.