¿Cómo instalar Sysinternals en Windows 10?
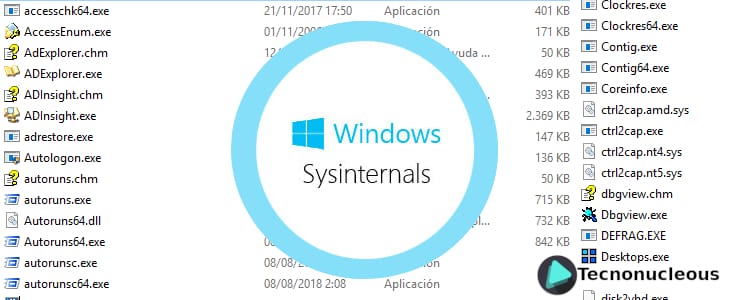
Windows Sysinternals es una parte del sitio web de Microsoft TechNet que ofrece todo tipo de utilidades para solucionar casi cualquier problema de Windows. Las herramientas de Sysinternals fueron creadas en 1996 por una compañía llamada Winternals. En 2006, Microsoft adquirió las herramientas Winternals y Sysinternals y se convirtió en parte de la TechNet de Microsoft.
Sysinternals Suite es una colección de aplicaciones que puede descargar de forma gratuita desde el sitio web de Sysinternals. Tenga en cuenta que puede descargar el archivo completo, o puede descargar cada una de las aplicaciones individualmente.
Descargar Sysinternals en nuestro equipo
En el momento de la descarga disponemos de dos versiones de Sysinternals una llamada Sysinternals Suite y otra llamada Sysinternals for Nano Server.
Para poder diferenciar entre versiones os vamos a contar que Nano es una versión súper pequeña y liviana de Windows Server, es una opción de instalación de las ediciones Standard y Datacenter, tiene alrededor de 400 MB en el disco que puede ejecutar Hyper-V, Servidor DNS, Servidor IIS, Servidor de archivos escalable, Clúster de conmutación por error y Contenedores.
Si usas un sistema operativo Windows Server lo recomendable es que os bajéis la versión "Sysinternals for Nano Server" y en caso de usar cualquier otra versión de Windows de escritorio os recomendamos descargar la versión Suite.
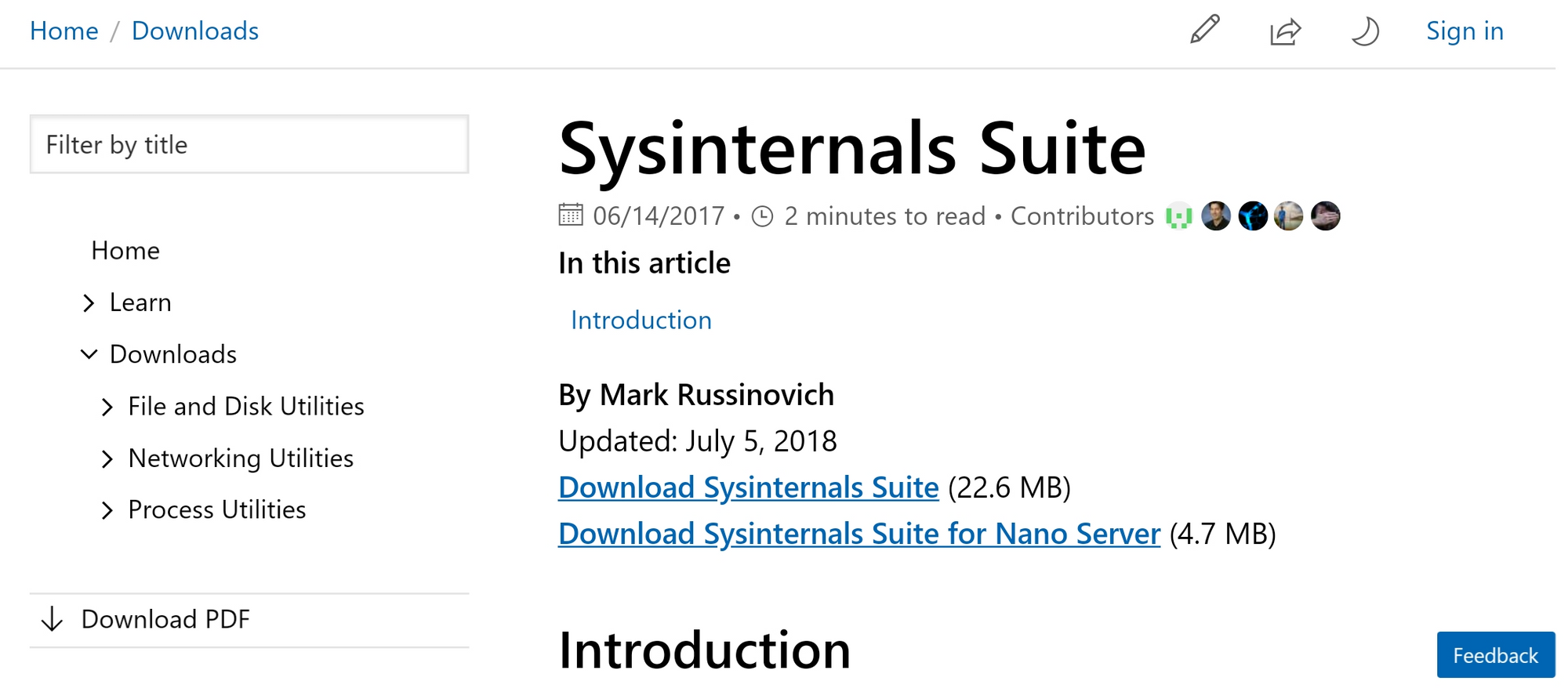
Descarga: https://docs.microsoft.com/en-us/sysinternals/downloads/sysinternals-suite
Una vez descargada cualquiera de las dos versiones que elijamos solo tenemos que descomprimir el Zip preferiblemente dentro de una carpeta que previamente crearemos con el nombre que más nos guste y ya podemos disfrutar de todas las herramientas que nos ofrece.
¿Cómo usar Sysinternals Suite de forma remota sin descargar las herramientas?
Una ventaja de Sysinternals es que no es necesario descargar ninguna de estas herramientas, ya que puede acceder a ellas desde cualquier ordenador de forma remota. Para poder acceder a Sysinternals Suite de forma remota tenemos que seguir los siguientes pasos:
- Ir a "Este Equipo" (puedes usar el cuadro de búsqueda del propio Windows), una vez estamos en la ventana que podéis ver en la imagen inferior pulsamos en la pestaña "Equipo" y se nos abre un menú desplegable. Después pulsamos en "Agregar una unidad de red"
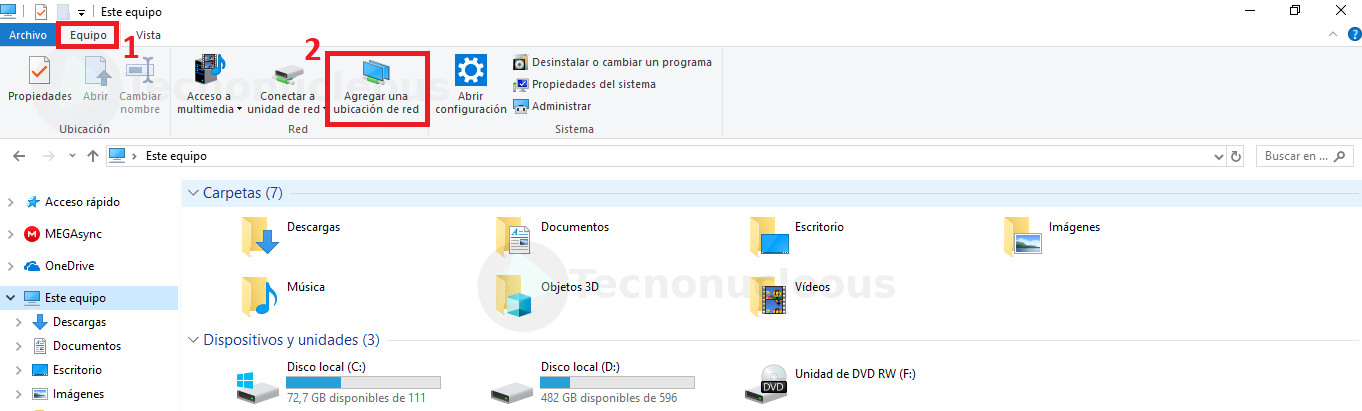
- Los pasos son simples es darle a siguiente, después seleccionar "Elegir una ubicación de red personalizada" y pulsar en siguiente como podéis ver en la imagen inferior
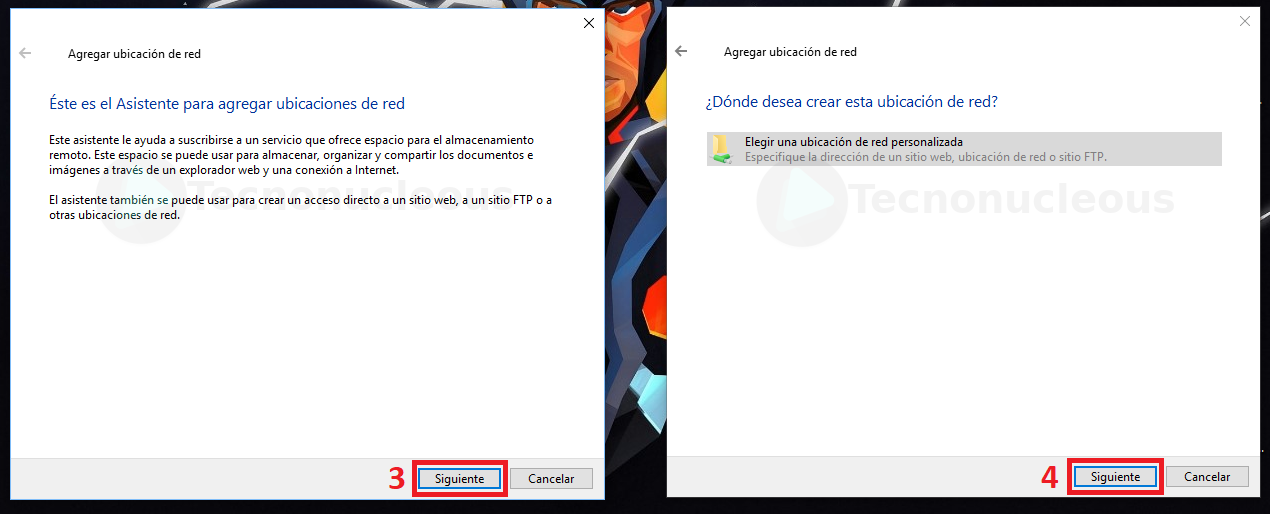
- Ahora nos solicita una "Dirección de red o Internet" y podemos la siguiente url
https:\\live.sysinternals.com, pulsamos en siguiente y nos saldrá una ventana que pone "Escriba un nombre para esta ubicación de red". Puedes dejar el nombre que sale por defecto o poner cualquier nombre que te guste.
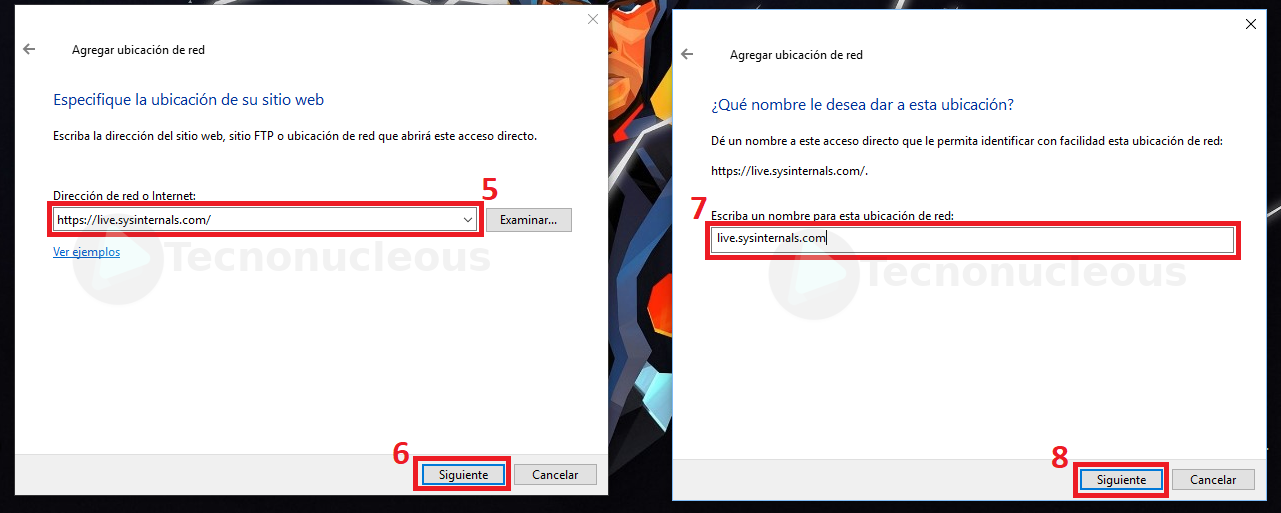
Una vez realizados los pasos anteriores se nos crea una carpeta en red que se localizará en "Este Equipo" con el nombre que hemos escogido en el paso anterior. Con solo entrar en la carpeta ya tenemos acceso a todas las herramientas.
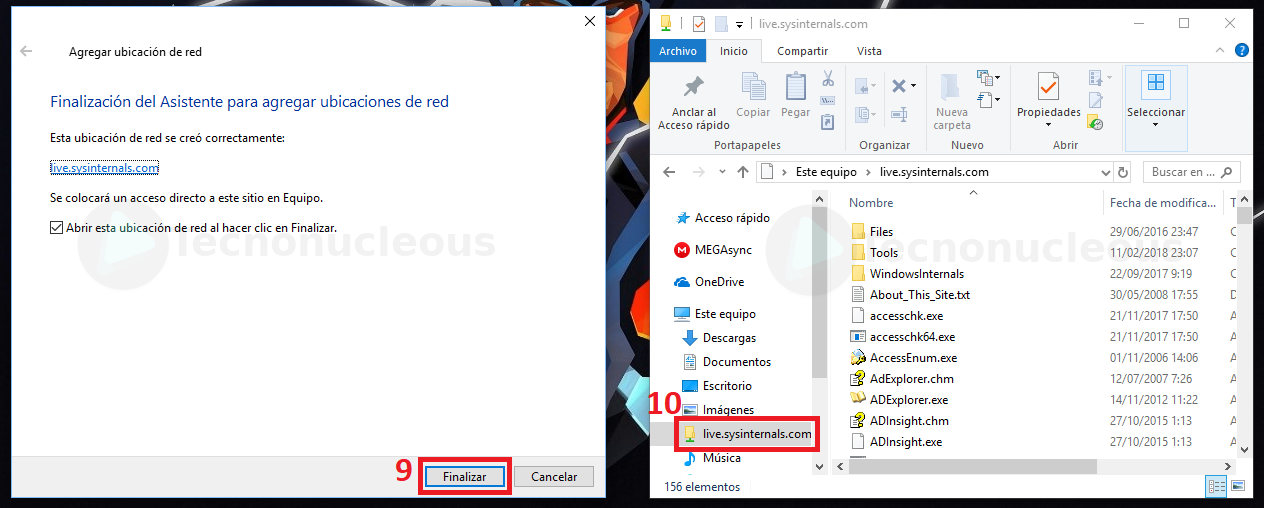
Las herramientas se encuentra principalmente dentro de la carpeta "Tools", seguramente no sabes para que sirven muchas de ellas a simple vista asi que os dejamos un listados de las herramientas más utilizadas de la suite a continuación.
Listado de Herramientas que incluye Sysinternals
Como ya mencionamos, puede usar todas estas aplicaciones de forma remota, pero para su comodidad, le sugerimos que las descargue y las ejecute localmente.
- AccessChk: es un programa de consola y se puede usar esta herramienta para ver qué tipo de acceso a los archivos, directorios, claves de registro y servicios de Windows que tienen los usuarios.
- AccessEnum: es una herramienta que le permite ver rápidamente los permisos de seguridad que tienen los usuarios con respecto a cierta carpeta o clave de registro. Realizar este proceso manualmente requiere que verifique los permisos de cada carpeta, y puede ser un proceso bastante largo, especialmente si necesita verificar los permisos de varias carpetas diferentes.
- BgInfo: esta herramienta está diseñada para mostrar información importante sobre su PC en su escritorio. Puede personalizar el aspecto de sus datos cambiando su estilo, fuente o color, y también puede agregar todo tipo de campos para mostrar información relevante. Además de agregar ciertos campos, también puede crear sus campos personalizados.
- Cacheset: es una pequeña herramienta que te permite cambiar el tamaño de tu caché. Esta herramienta le permite establecer nuevos tamaños mínimos y máximos para su caché, así como restablecerlos a los valores predeterminados con un solo clic.
- Contig: es una utilidad de línea de comandos que le permite desfragmentar archivos específicos. Esta herramienta es perfecta si desea acelerar el tiempo de ejecución de los archivos de uso frecuente.
- Coreinfo: es otra utilidad de línea de comandos que le muestra la información sobre sus procesos. Esta herramienta también puede mostrar la asignación entre los procesadores lógicos y el procesador físico, así como el modelo del zócalo que utiliza su procesador.
- Debugview: le permite monitorear la salida de depuración en su ordenador local o en cualquier ordenador a la que pueda acceder a través de TCP/IP.
- Desktops: es una aplicación simple y liviana que agrega hasta cuatro escritorios virtuales a su ordenador. Puede cambiar fácilmente entre escritorios utilizando la tecla de acceso directo o haciendo clic en el icono de la barra de tareas.
- Disk2vhd: es una herramienta diseñada para crear un disco duro virtual desde su disco duro físico. A diferencia de otras herramientas similares, esta le permite crear unidades virtuales en un sistema que está en línea.
- DiskMon: es una aplicación que te muestra toda la actividad del disco duro en un sistema Windows. Esta herramienta le mostrará qué disco duro está activo actualmente, así como qué sector se está utilizando.
- DiskView: es una herramienta diseñada para mostrar los clusters en su disco duro. Obtendrá una representación visual de los clústeres, pero también puede hacer doble clic en un clúster determinado para ver qué archivos lo ocupan.
- ListDLLs: es una utilidad de línea de comandos que muestra todos los DDL que se cargan en los procesos. Puede usar esta utilidad para mostrar todas las DLL para todos los procesos o puede configurarla para que muestre las DLL solo para procesos específicos
- Portmon: es una utilidad que controla y muestra toda la actividad relacionada con los puertos serie y paralelo en su sistema.
- ProcDump: nos proporciona una utilidad de línea de comandos que está diseñada para monitorear ciertas aplicaciones para detectar picos de CPU. Cada vez que se produce un pico de CPU, esta aplicación generará un volcado de memoria, por lo que los usuarios deberían poder usar la información del volcado de seguridad para solucionar el problema.
- Process Explorer: esta aplicación te permite ver qué programa tiene un archivo o directorio específico abierto. De hecho, esta aplicación puede mostrarle todo tipo de información sobre las aplicaciones que se están ejecutando actualmente.
- Process Monitor: y esta pequeña herramienta le permiten ver el sistema de archivos en tiempo real, el registro y la actividad del proceso.
- ZoomIt: es una aplicación de zoom de pantalla que le permite hacer zoom rápidamente con una sola tecla de acceso rápido.
- RAMMap: esta pequeña aplicación te muestra toda la información necesaria sobre su memoria RAM. Al igual que en el Administrador de tareas, puedes ver qué procesos utilizan más RAM, pero también puede ver el consumo de RAM en función de la prioridad del proceso. Además puedes ver más en detalle la cantidad de RAM que utilizan ciertos archivos, e incluso puede ver qué dirección física ocupa un determinado proceso.
- ShareEnum: es una herramienta simple que te permite ver fácilmente todas las carpetas compartidas. Si compartes archivos a través de su red local con otros miembros, te recomendamos que utilices esta herramienta para ver todas sus carpetas compartidas.
- TCPView: es una aplicación que muestra información detallada sobre todos los puntos finales TCP y UDP de tu ordenador. Con esta herramienta puede ver las direcciones locales y remotas y el estado de las conexiones TCP.
- VMMap: es una herramienta de análisis de procesos y memoria. Esta aplicación te permite ver la memoria virtual y física que utiliza un solo proceso.
Herramientas más básicas de Sysinternals
- PsExec: Permite ejecutar procesos al estilo CTRL + R (Ejecutar).
- PsFile: Muestra una lista los archivos que están abiertos remotamente.
- PsGetSid: Nos devuelve el SID de un ordenador o un usuario.
- PsInfo: Este comando nos muestra la información de nuestro sistema.
- PsKill: Nos da la posibilidad de terminar procesos.
- PsList: Muestra información acerca de los procesos activos en nuestro equipo.
- PsLoggedOn: Podemos ver los usuarios que han iniciado sesión en el sistema.
- PsPasswd: Nos permite modificar las contraseñas de las cuentas registradas en el sistema.
- PsPing: Cumple la función del comando Ping, permitiendo ver que haya comunicación entre dispositivos.
- PsService: Nos brinda la posibilidad de ver y controlar servicios.
- PsShutdown: Usando esta opción podemos apagar, reiniciar, cerrar sesión entre otras opciones.
- PsSuspend: se usa para suspender y reiniciar servicios.




