Cómo cambiar la contraseña de tu router WiFi

La conexión a Internet ha llegado a nuestras vidas para quedarse, pero junto a Internet, han llegado otros peligros. Hablamos de gente que aprovecha brechas de seguridad para intentar colarse en sistemas o robar datos. En todas nuestras casas tenemos un aparato que por lo general nos proporciona la compañía telefónica llamado router. Este router en la inmensa mayoría de los casos incluye WiFi y forma lo que comunmente conocemos como router WiFi. Este aparato nos permite crear una red inalámbrica a la que se pueden conectar diversos dispositivos para aceder a Internet, pero a ella también se pueden conectar dispositivos de otras personas que no queremos que se conecten. Para solucionar esto se introdujeron las contraseñas, que tenemos que introducir para conectarnos a una red. Estas contraseñas y sistemas de seguridad con el paso del tiempo han ido evolucionando y se han ido fortaleciendo.
Todos los router WiFi y puntos de acceso WiFi tienen un nombre de red (SSID) y contraseña por defecto. Por lo general el nombre de la red corresponde con el nombre del fabricante u operadora seguido de unos números, y la contraseña son un montón de números y letras sin sentido. En este tutorial vamos a ver cómo podemos cambiar el nombre de la red y la contraseña de forma sencilla.
Lo primero que necesitamos conocer es la IP que nos dará acceso a la configuración del router. Para ello iremos a la barra de búsqueda de Windows y escribiremos CMD.
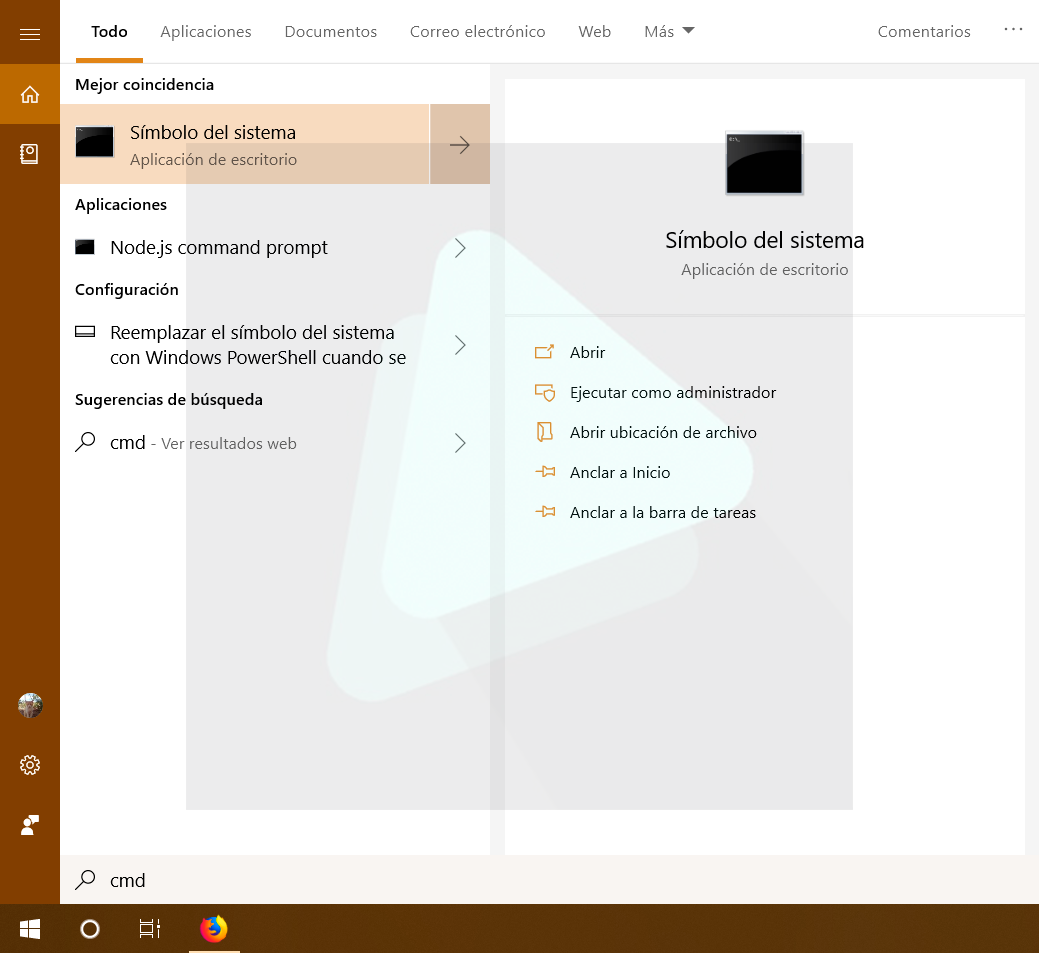
Haremos click en Símbolo del sistema y se nos abrirá una ventana de terminal de comandos. A continuación escribiremos ipconfig y tras pulsar enter se nos mostrará diferente información. Nos fijaremos en la IP que aparece al lado de Puerta de enlace predeterminada.
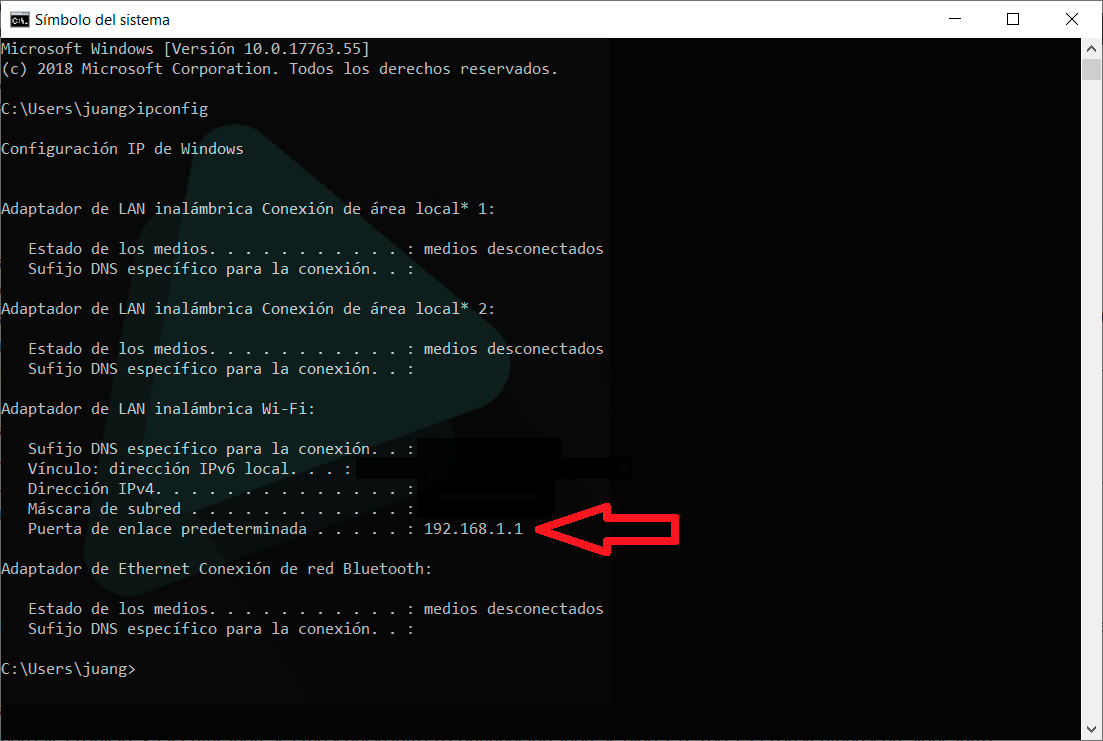
Introduciremos esa IP en la barra de direcciones del navegador de Internet. Nos saldrá una pantalla de inicio de sesión. Si no hemos cambiado el usuario y la contraseña anteriormente debemos usar las genéricas, que por lo general son: Usuario: admin Contraseña: (vacío), Usuario: admin Contraseña: admin, Usuario: 1234 Contraseña: 1234. Otros router como son los modernos de Movistar, nos piden una contraseña que encontramos en la parte inferior de nuestro router, como se ve en la siguiente imagen sacada de la web de Movistar:
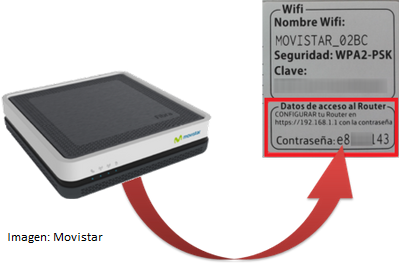
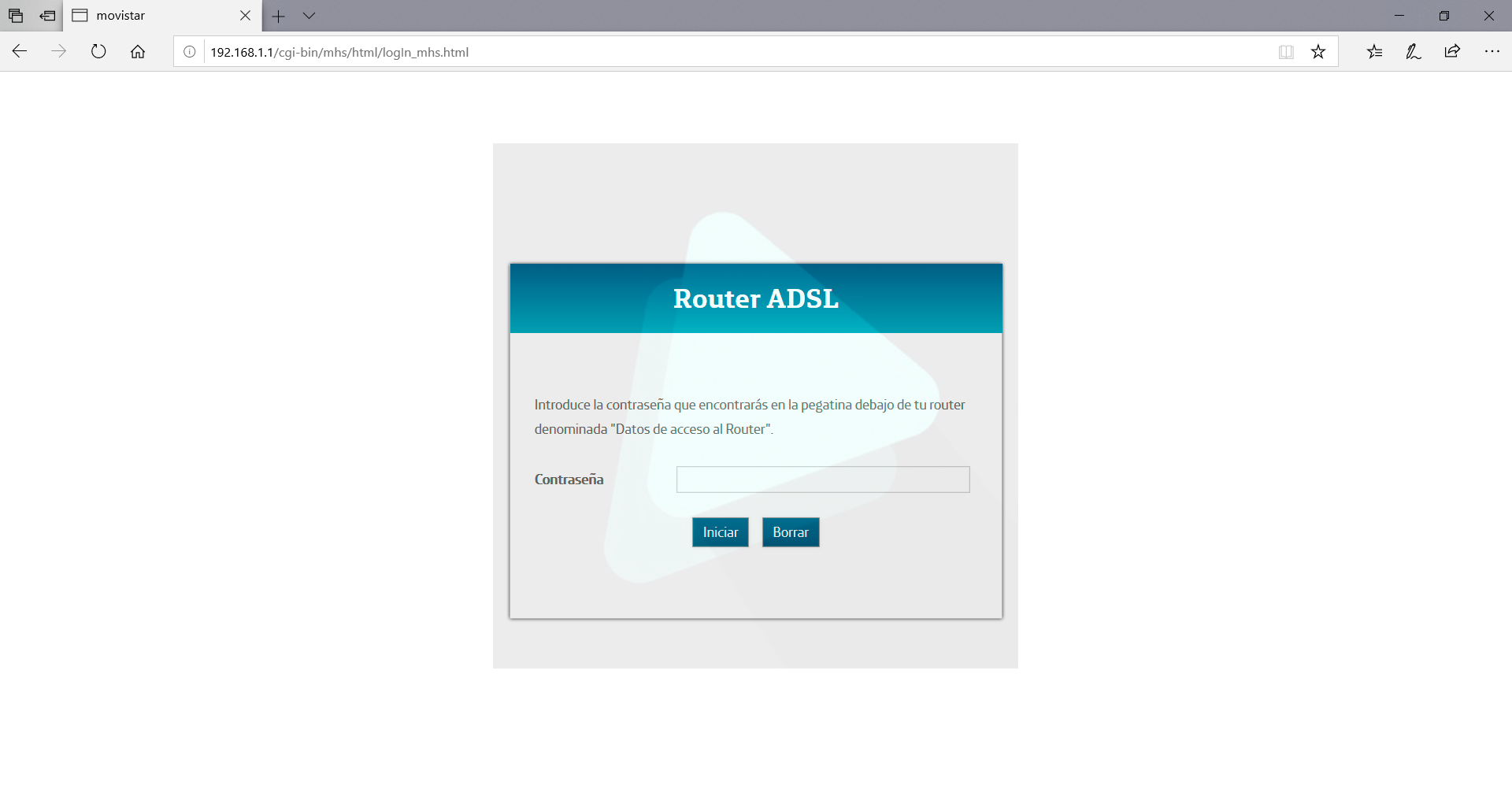
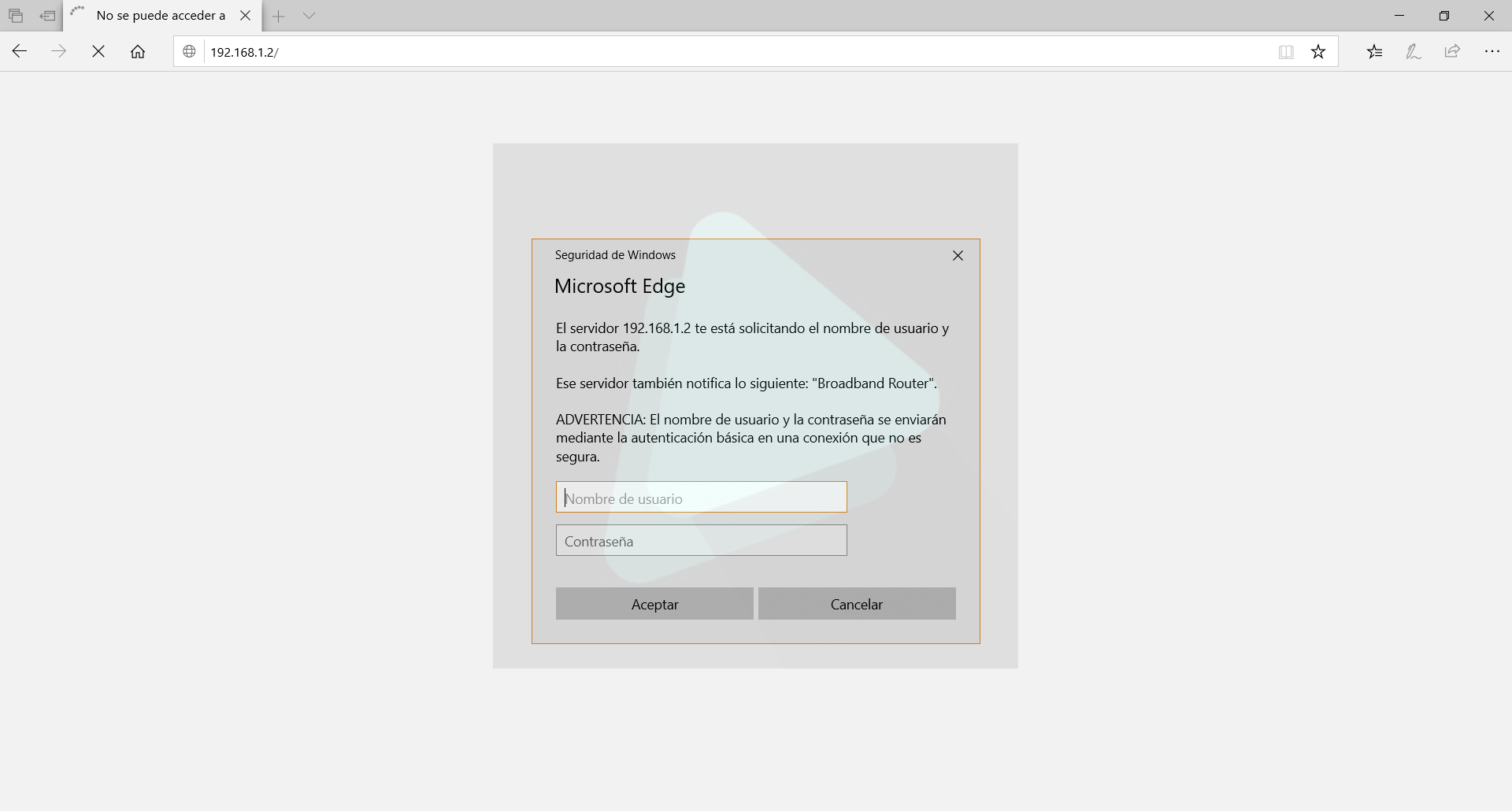
Ya estamos dentro de la configuración del router. Ahora tendremos que buscar las opciones de WiFi, red inalámbrica o Wireless (cada fabricante lo nombra de una manera). En otros router como el mío de Movistar, las opciones de configuración de la red WiFi están en la pantalla principal, lo que simplifica mucho la tarea.
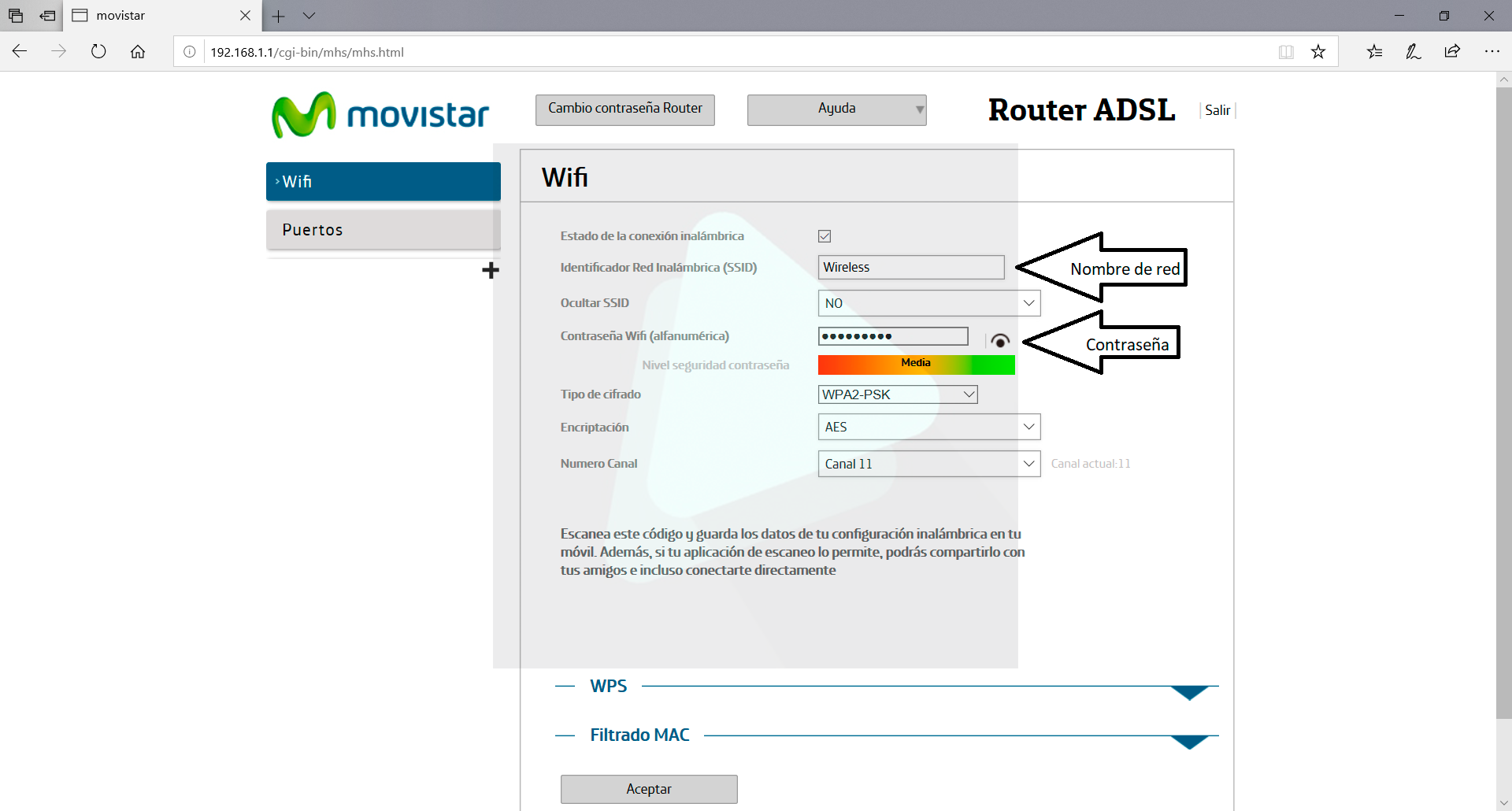
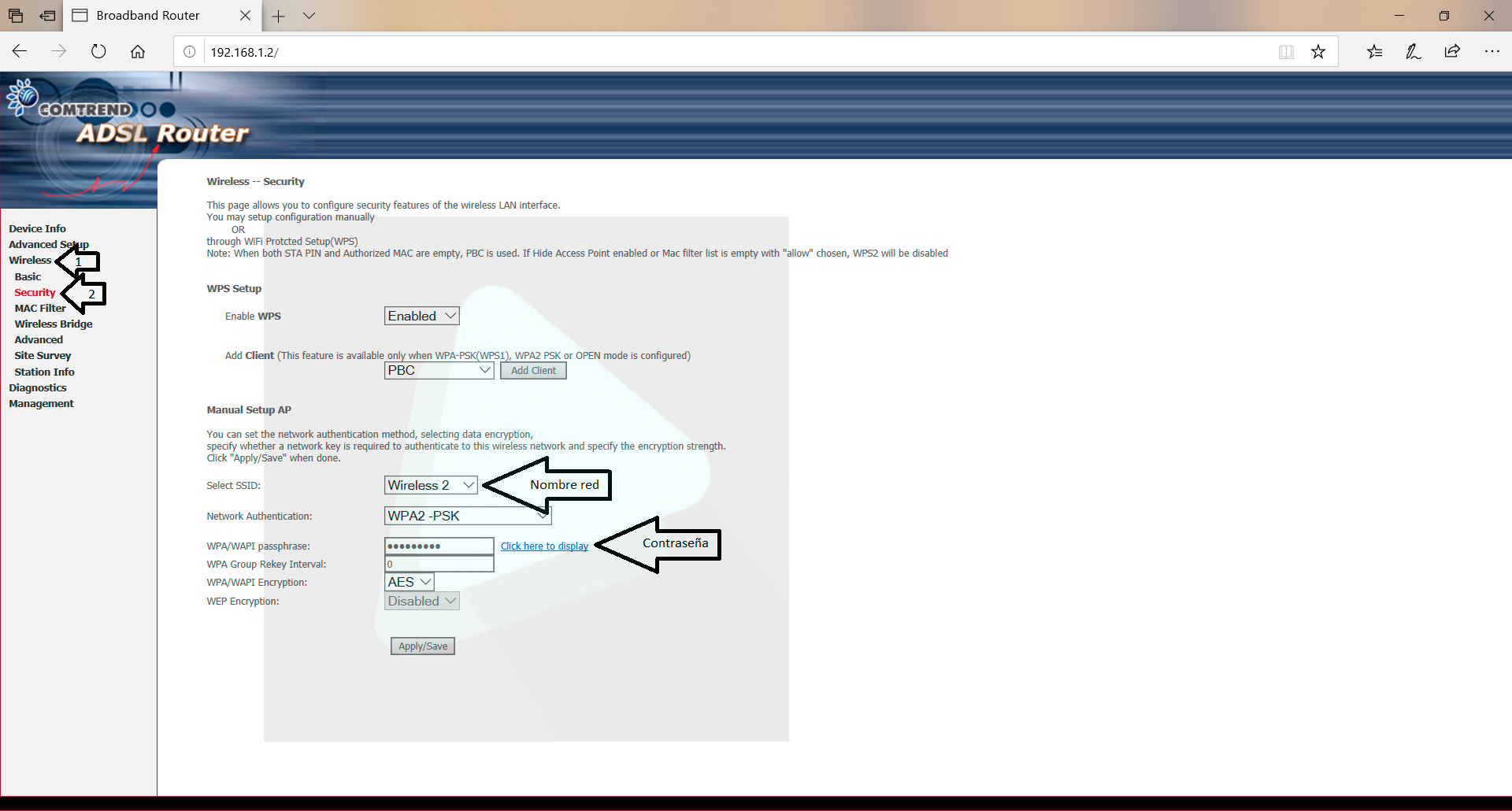
Una vez cambiados estos parámetros haremos click en la opción Aceptar, Guardar (Save), Aplicar (Apply). Debemos esperar unos segundos a que se aplique (en algunos casos el router se reiniciará). Después debemos introducir la nueva red en todos nuestros dispositivos.
BONUS
Para lograr mayor seguridad en nuestra red WiFi podemos desactivar el WPS. Este sistema de conexión nos permite pulsando un botón en el router, conectar dispositivos sin introdicir la contraseña. Este sistema no es del todo seguro y permite utilizando herramientas, conectar dispositivos a nuestra red. Desactivando esta opción, cerramos esta opción de conectarse a nuestra red.
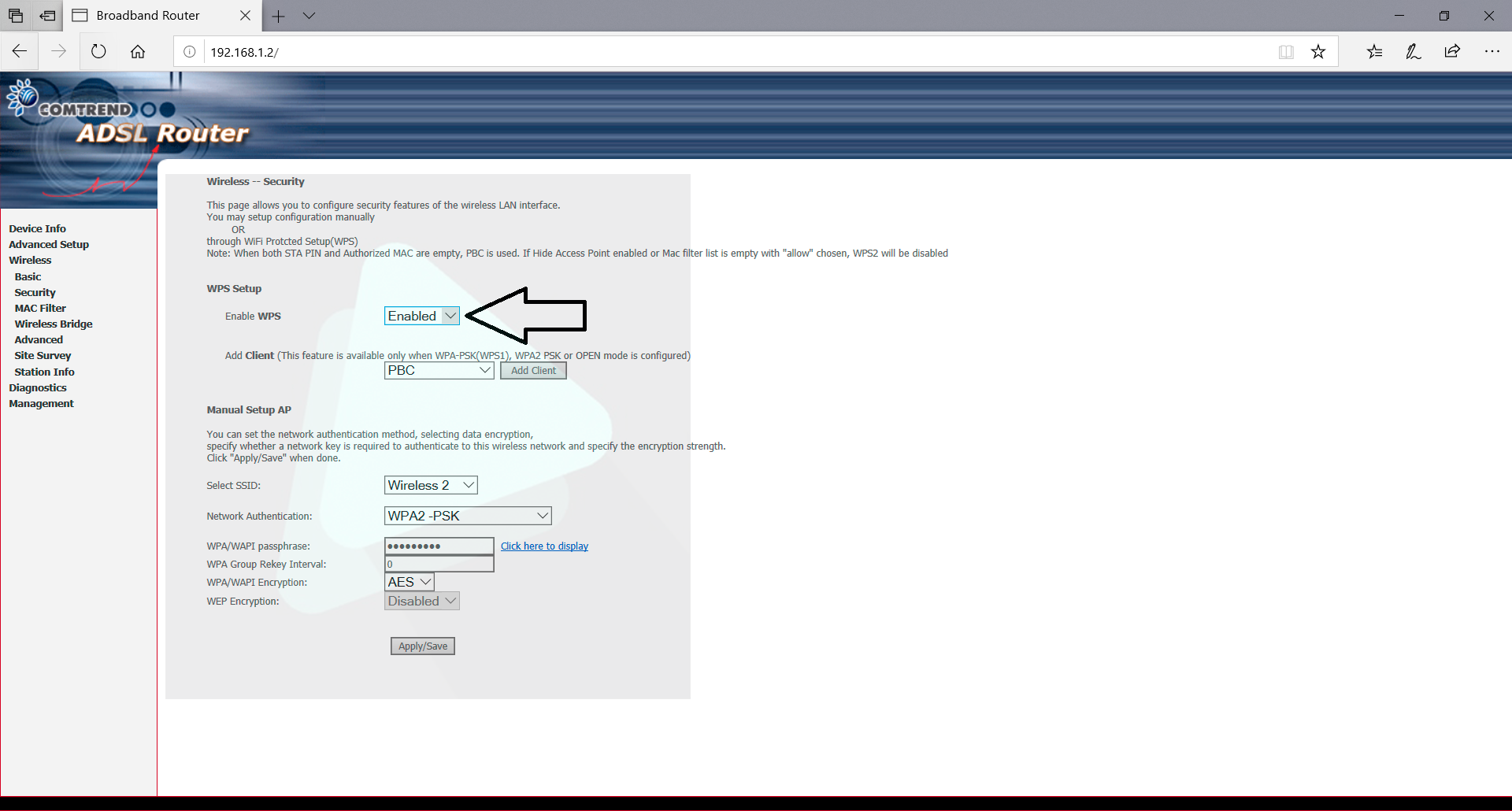
Y aquí termina esta guía. Si tienes alguna duda puedes dejarla en la caja de comentarios.

