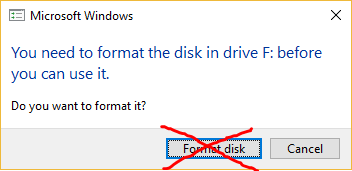Instalación y Backup de SO en Raspberry Pi

Tras tener su Raspberry Pi en sus manos, es posible haber percibido algo especial: no posee disco duro como el de un ordenador convencional.
Esto se debe a que el "disco duro" de las Raspberry Pi se basa en tarjetas SD (modelo 1) y MicroSD (modelos 2, 3 y 3+), y la instalación de su sistema operativo es distinta a la de un PC normal.
No nos hacemos responsables de pérdidas de datos
Instalación del sistema operativo
Existen muchas distribuciones Linux (aún no hay Windows de escritorio, y Windows IoT no es gráfico) para la serie de placas Raspberry Pi, pero aquí veremos la instalación del sistema oficial: Raspbian, una adaptación de Debian.
Cabe destacar que hay dos variantes con dos métodos de instalación.:
- Raspbian normal: Escritorio gráfico y herramientas productivas digidas a la programación y educación.
- Raspbian Lite: Sin escritorio, sólo consola con lo esencial para funcionar.
- Instalación mediante grabación de SD: Consiste en descargar una imagen del sistema y volcarla en la tarjeta.
- Instalación con NOOBS: Cómodo sistema que instala automáticamente Raspbian u otras distribuciones populares en la Raspberry.
Tras lo arriba mencionado, aquí instalaremos Raspbian con escritorio mediante NOOBS, siendo un proceso más intuitivo y sencillo para nuevos usuarios (y para avanzados también).
Paso 1- Descarga del sistema
Para descargar la versión NOOBS de Raspbian normal simplemente pulse este enlace y comenzará la descarga.
Paso 2- Descompresión
Una vez descargado, tendremos un archivo ZIP. Lo descomprimiremos y copiaremos todos los archivos a la tarjeta. Ojo, la tarjeta debe estar formateada en FAT32.
Paso 3- Instalación
Para esto necesitaremos:
-Insertar la tarjeta en la Raspberry.
-Conectar teclado y ratón.
-Conectar una TV o monitor mediante HDMI.
-Conexión a Internet mediante cable o Ethernet - opcional.
-Darle energía a la Raspberry con un cargador de móvil, preferentemente con un mínimo de 1.5A (al menos no da problemas en mi Pi 2) y sin función de carga rápida, ya que podría quemar la placa.
Una vez reciba corriente, aparecerá un arcoiris cuadrado y una ventana de selección.
Seleccionamos el idioma español para ajustar automáticamente la distribución del teclado 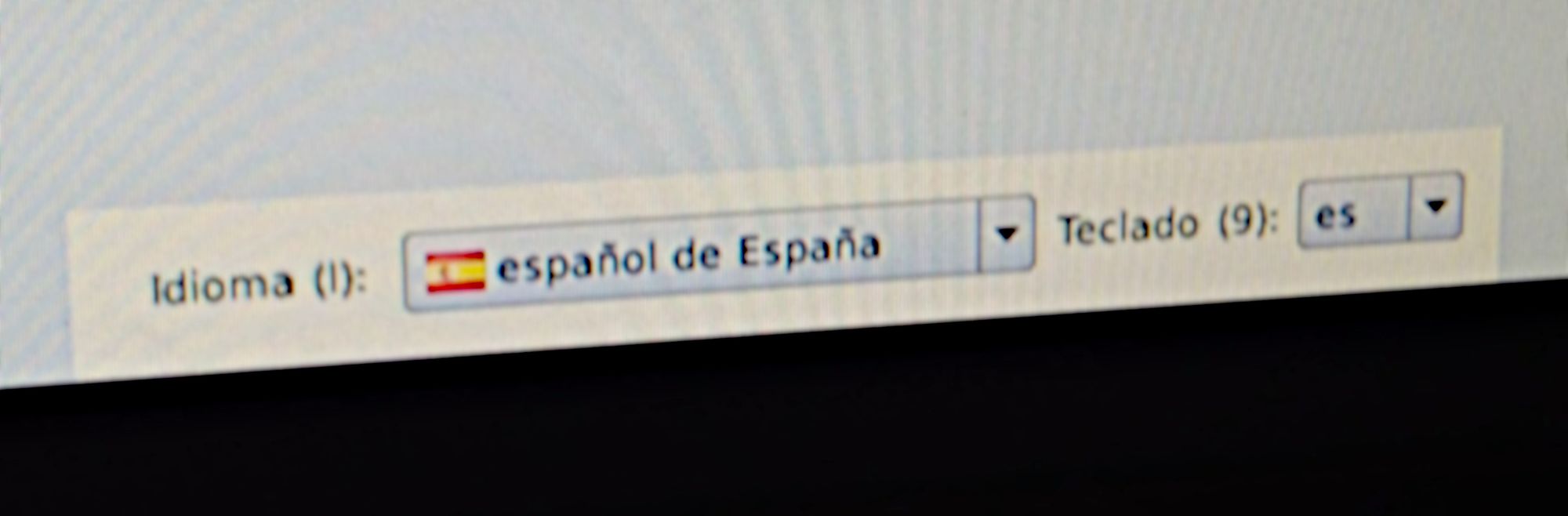
Marcamos lo expuesto en la imagen: 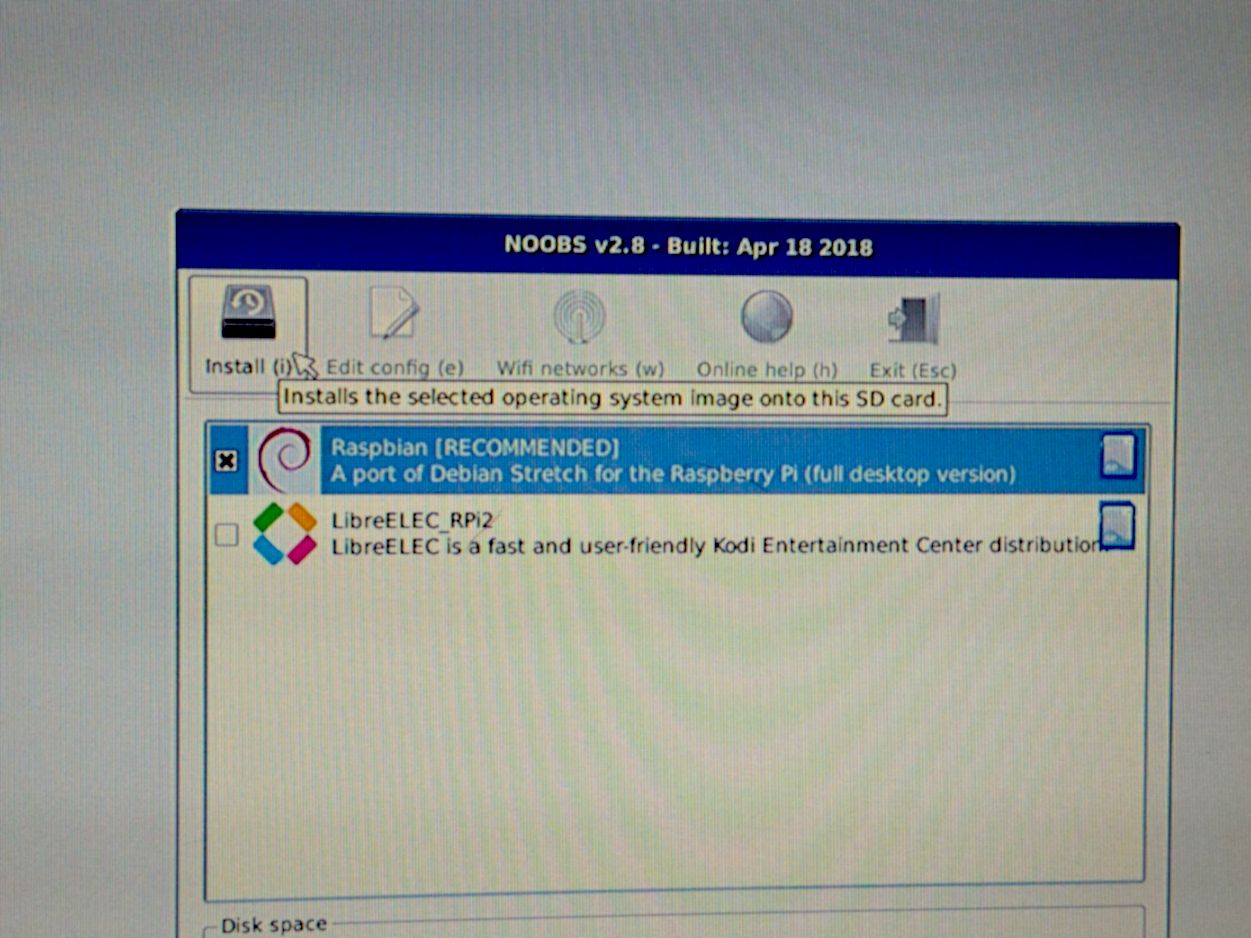
Y a esperar.
Despues de un rato nos aparecerá esto, pulsamos Next: 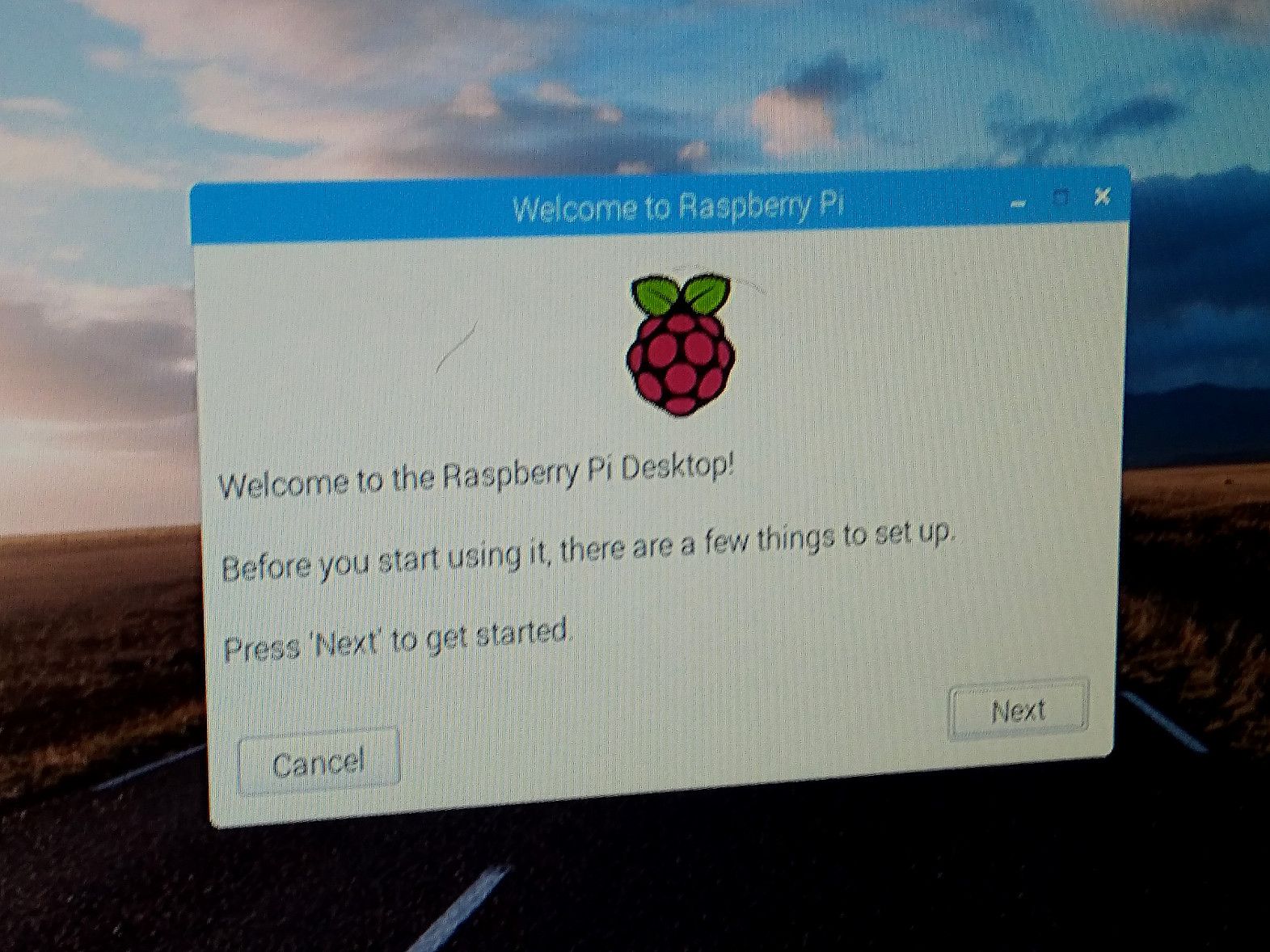
Aquí elegimos país, lengua y región horaria: 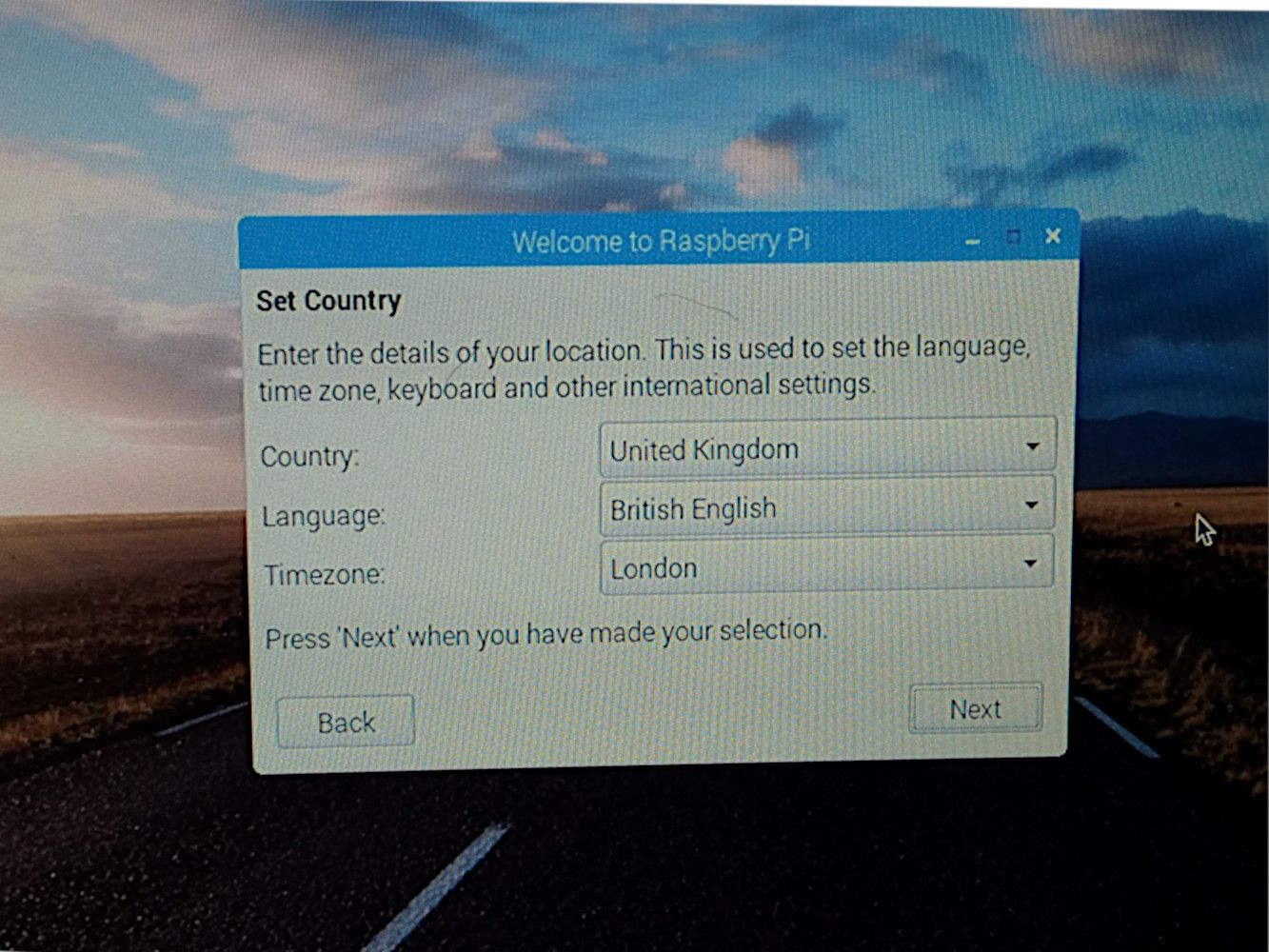
En esta ventana podremos aprovechar y cambiar la contraseña de Raspbian. Por defecto es raspberry. 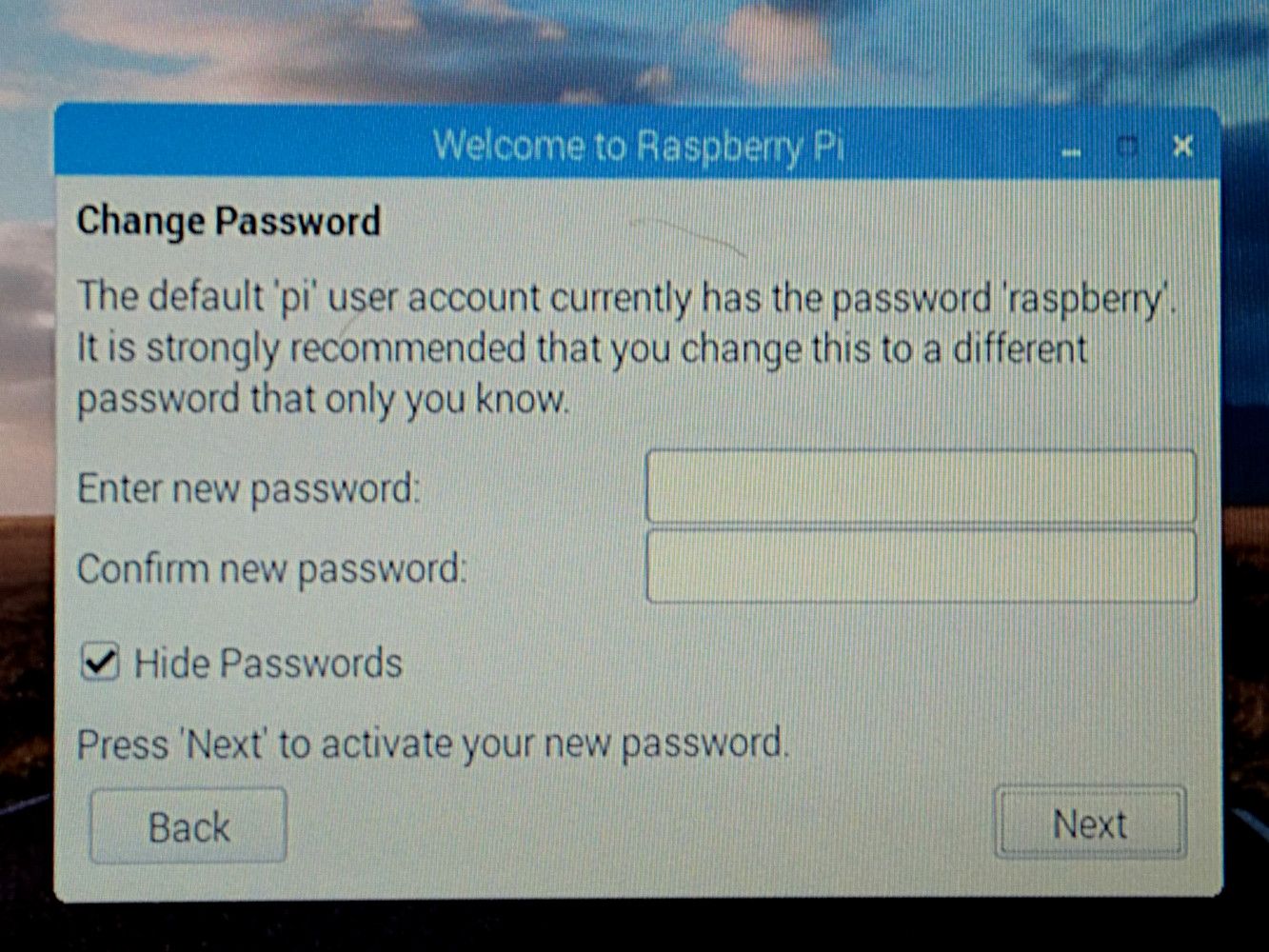
Y en las siguientes ventanas simplemente necesitaremos otorgar nuestra contraseña WiFi en caso de querer conectarnos, actualizamos (puede tardar un buen rato) el sistema y reiniciamos Raspbian.
¡Nuestra Raspberry Pi estará lista para usarse!
Copia de seguridad de la SD
Las tarjetas de memoria SD y MicroSD (dependiendo del modelo de Raspberry) son el motor principal del aparato y son más frágiles que un disco duro de ordenador. Un mantenimiento mínimo es necesario para evitar sorpresas, así que realizar copias de seguridad nos ahorrará problemas.
Creación de una copia en Windows
Para ello necesitaremos Win32DiskImager. Para empezar conectaremos la SD a nuestro ordenador, ya sea con un lector dedicado o un dispositivo que lea tarjetas y pueda ser conectado por cable. Ojo, para el segundo caso la tarjeta debe ser detectada como tal (similar a un pendrive) y no como una cámara o un reproductor portátil.
Una vez conectada la SD, es probable que veamos un mensaje pidiendo formato - ¡NO FORMATEAR, pues contiene los datos de Linux!.
Ahora abrimos Win32DiskImager, establecemos el archivo de copia que queremos generar y el dispositivo de origen (la tarjeta). Al seleccionar el origen, recomiendo desconectar cualquier tipo de almacenamiento extraíble para evitar confusiones. Es posible ver esto y quedar dudoso:
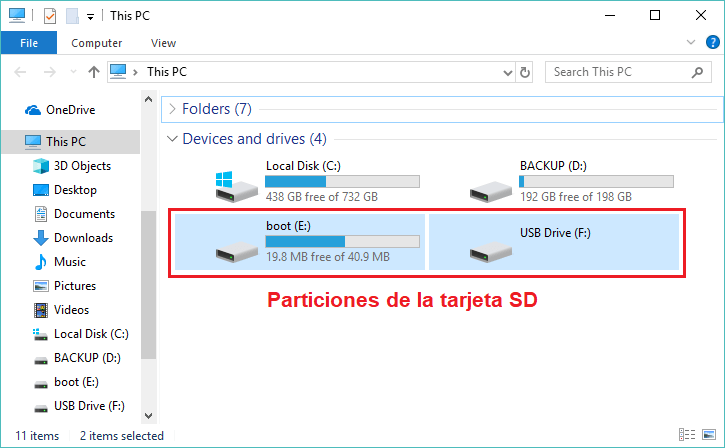
Lo que deberemos seleccionar en el programa será la partición boot tal que así:
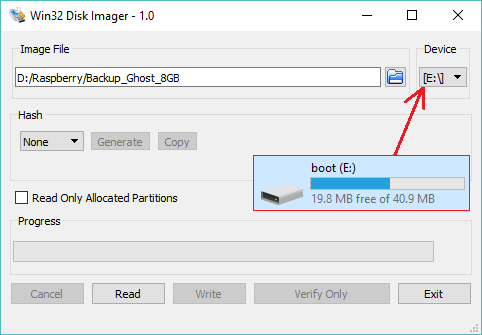
Parecerá contradictorio, pero aunque el gestor de archivos diga que almacena 40MB, al crear la imagen el programa "absorbe" todo el contenido de la tarjeta. Una vez esté todo listo, pulse el botón Read y espere pacientemente.
Creación de una copia en Linux
Aquí no necesitaremos programas adicionales, pero sí algo más de cuidado. Con el siguiente comando lo tendremos todo hecho:
sudo dd bs=4M if=/dev/XXX of=YYY.img
X: el identificador de nuestra tarjeta sin el número. Ej.: sda, sdb...
Y: el nombre que queramos otorgar a nuestra copia virtual. Por defecto se guardará en /home/usuario/.
Restauración de una copia previa
Este paso es bastante fácil de llevarlo a cabo. Usaremos Etcher, una herramienta multiplataforma simple pero eficaz que restaura imágenes de dispositivos.
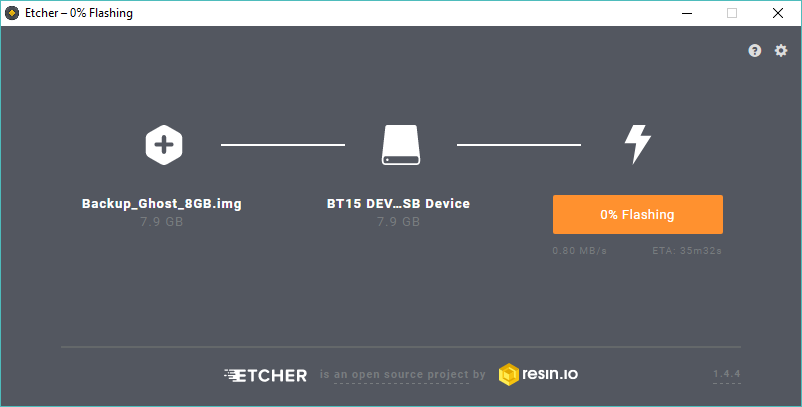
1- Elegimos la imagen virtual.
2- Seleccionamos el dispositivo real en donde queremos volcar la imagen.
3- Flashear y esperar.