Parallels Desktop 14: El mejor gestor de máquinas virtuales para macOS
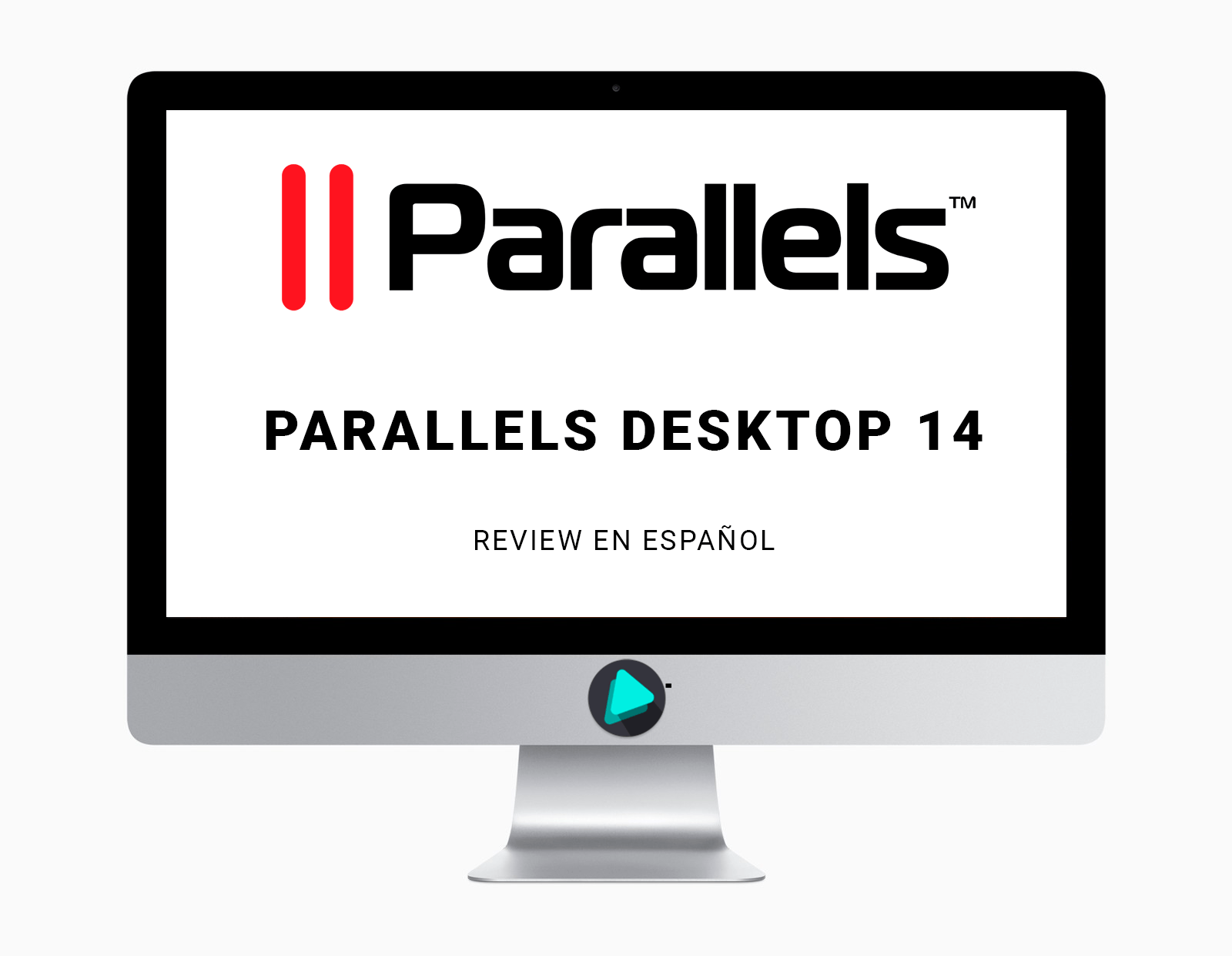
Parallels es una compañía dedicada a software exclusivo para macOS. Uno de sus productos estrella es Parallels Desktop, un potente gestor de máquinas virtuales del cual vamos a hablar en este post. Gracias a Parallels por confiar en Tecnonucleous para realizar la review de este producto.
Antes de empezar vamos a repasar las novedades que incluye la versión 14 de este software:
- Compatibilidad mejorada con macOS Mojave
- Monitor de uso de recursos del sistema
- Menor uso de espacio en disco
- Soporte de cámaras hasta 4K
- Mejorado el tiempo de arranque de Windows
- Compatibilidad de Coherence con monitores externos
- Compatibilidad con multimonitor
- Mejoras para la touchbar
Lo primero: la instalación
El software lo podemos descargar de forma sencilla desde la web de Parallels. Tenemos la opción de comprar el programa o descargar una prueba.
Obtendremos un archivo .dmg con el instalador en su interior. Haremos doble click en él, aceptaremos los permisos y el contrato de licencia y el programa empezará a instalarse.
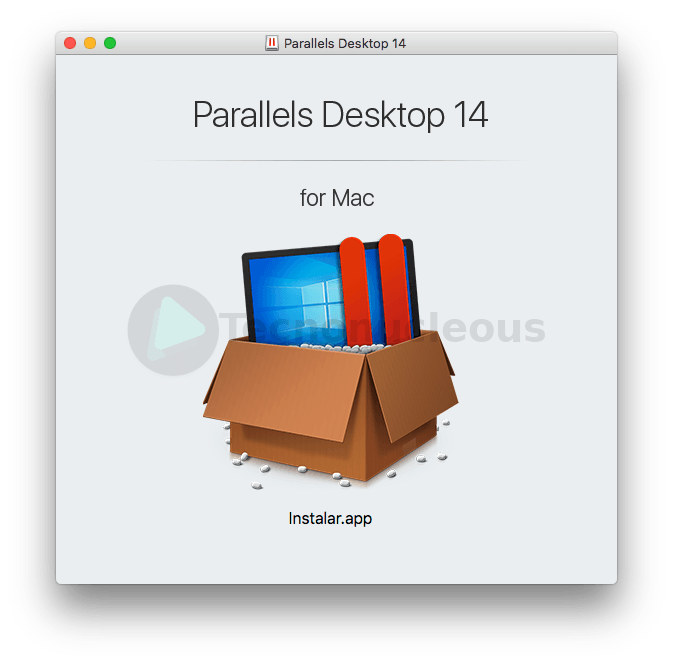
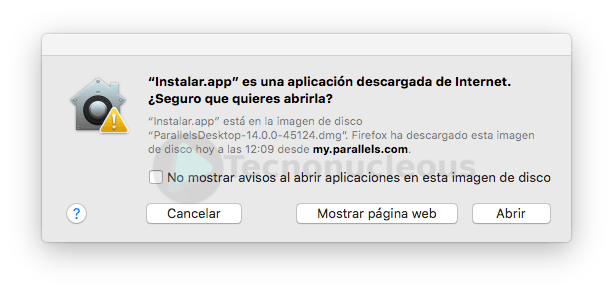
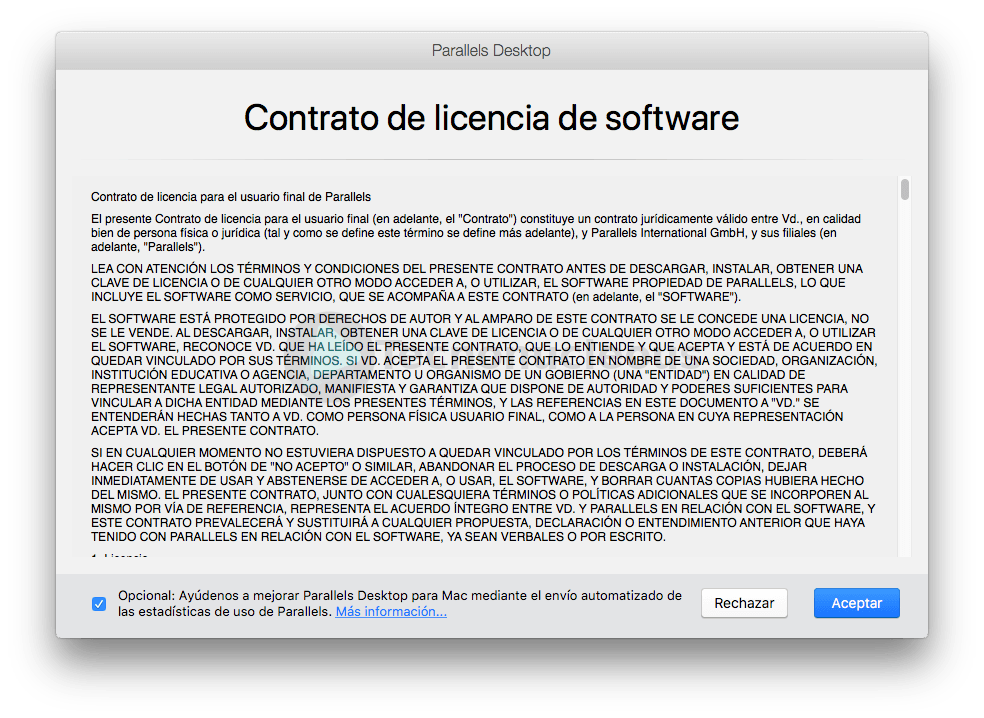
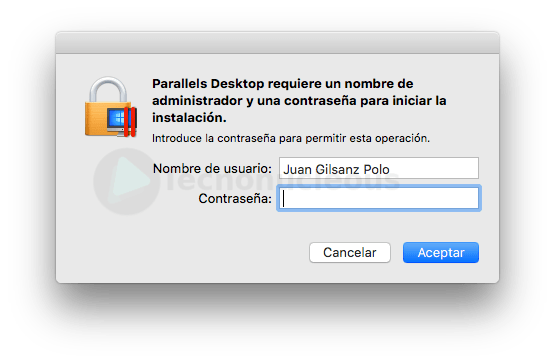

Asistente de inicio
Una vez que la instalación ha concluído, nos encontramos el asistente de inicio. En la primera ventana, si tenemos instalado Windows mediante BootCamp, podremos utilizarlo para crear una máquina virtual de Windows utilizando directamente la instalación que ya tenemos.
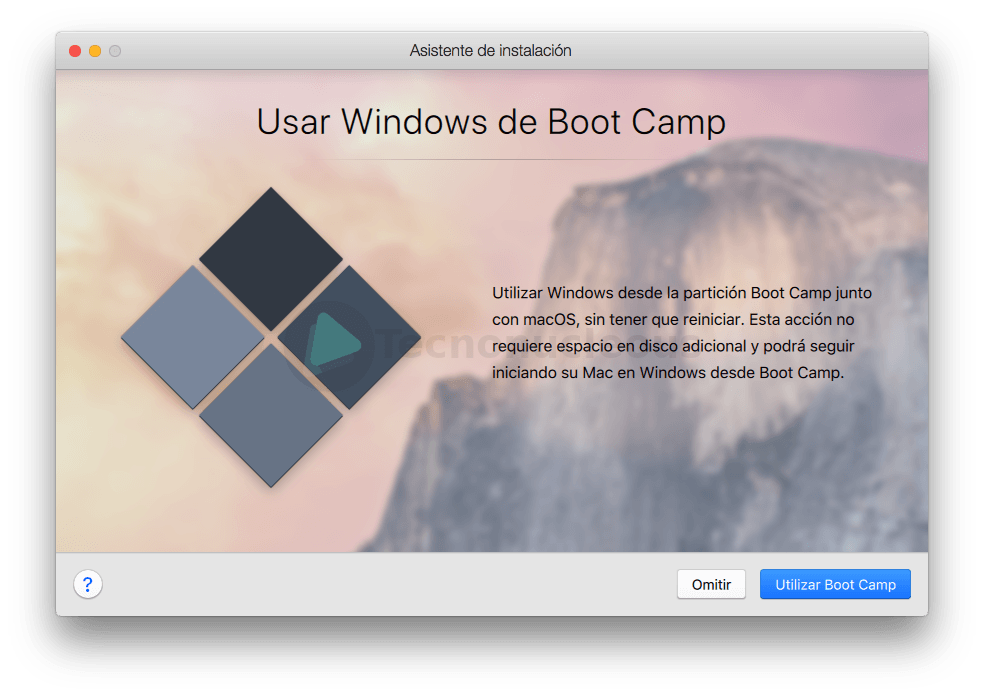
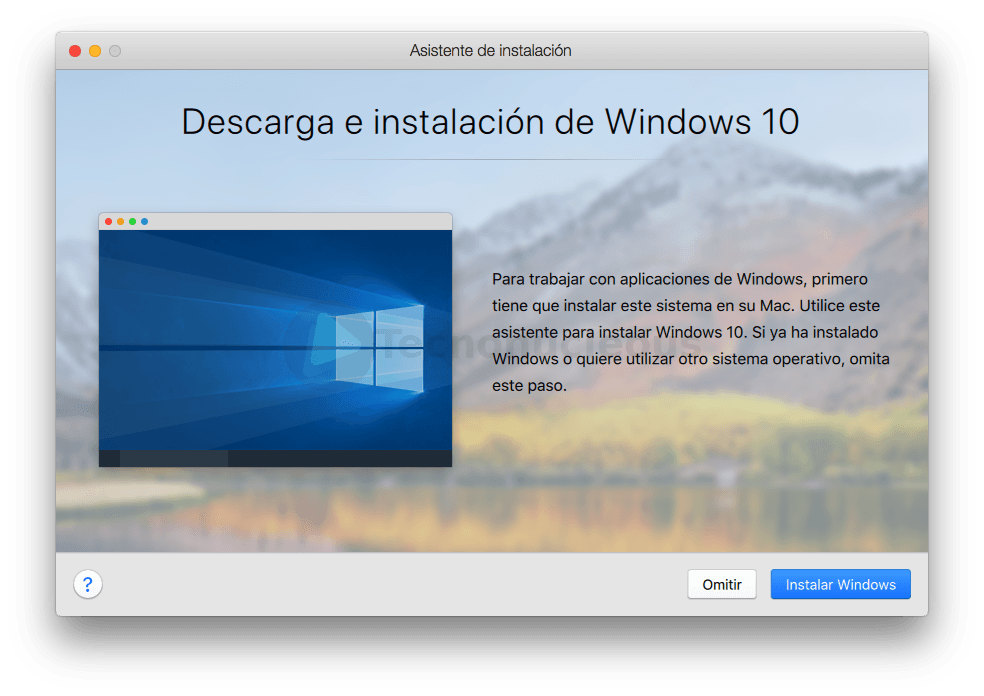
Finalmente llegaremos a la pantalla principal del programa desde donde podremos descargar diversos sistemas operativos o crear máquinas virtuales.
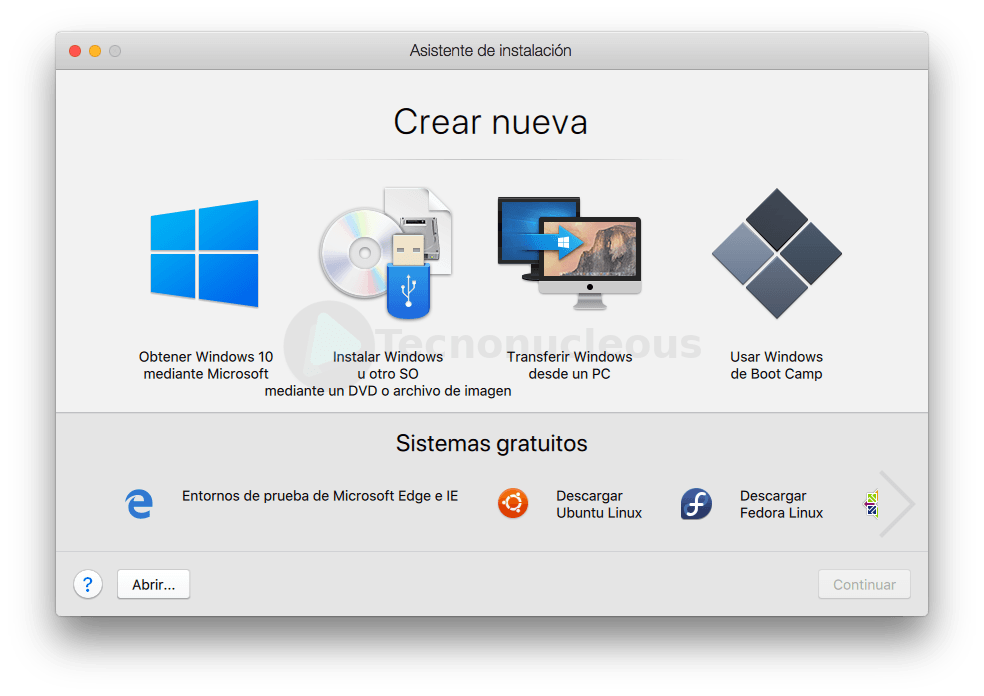
También en esa pantalla tenemos opción de cargar una máquina virtual que tengamos ya creada. Para ello haremos click en "abrir" y seleccionaremos el archivo de la máquina virtual.
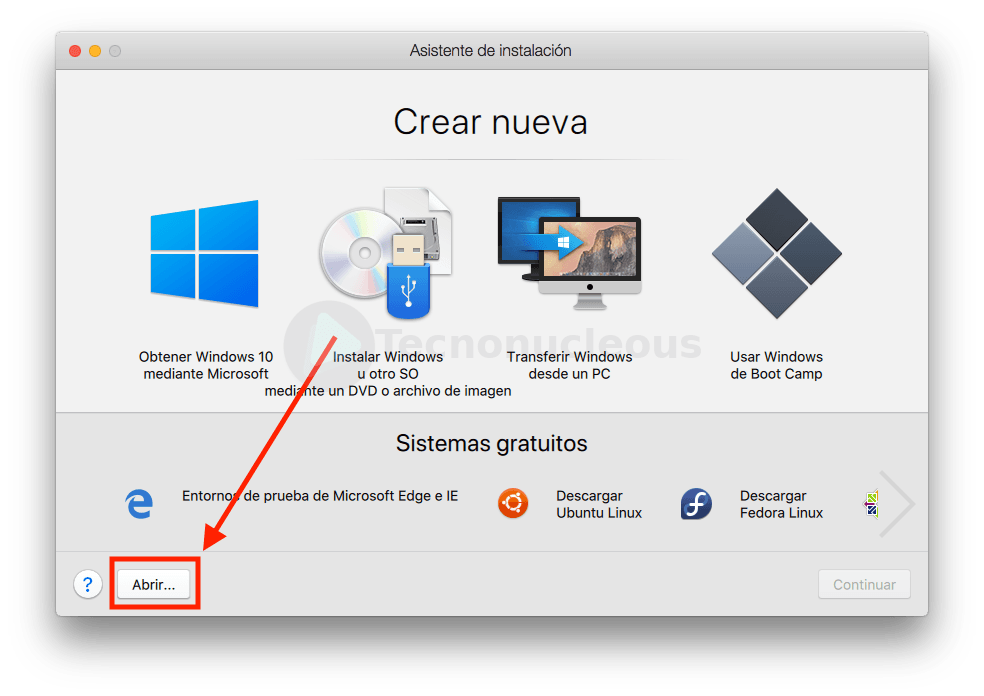
Una vez seleccionado el archivo ya tendremos la máquina virtual lista para ser ejecutada.
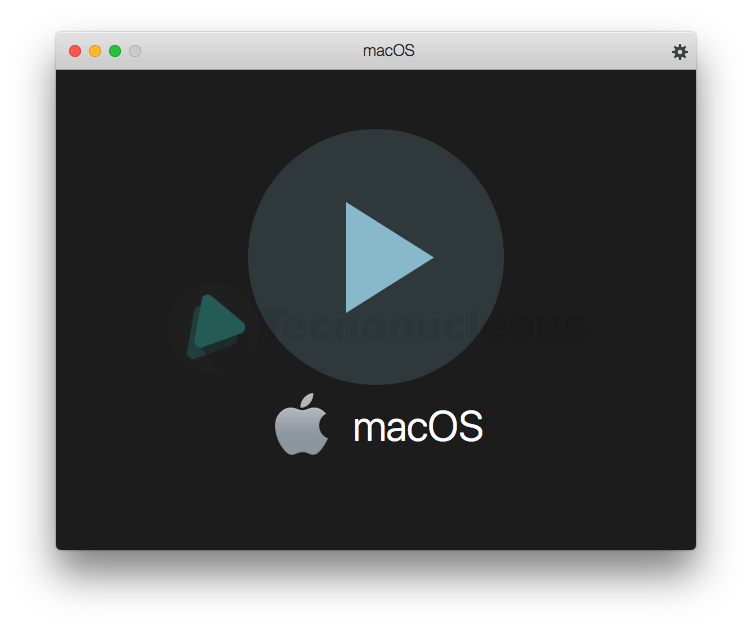
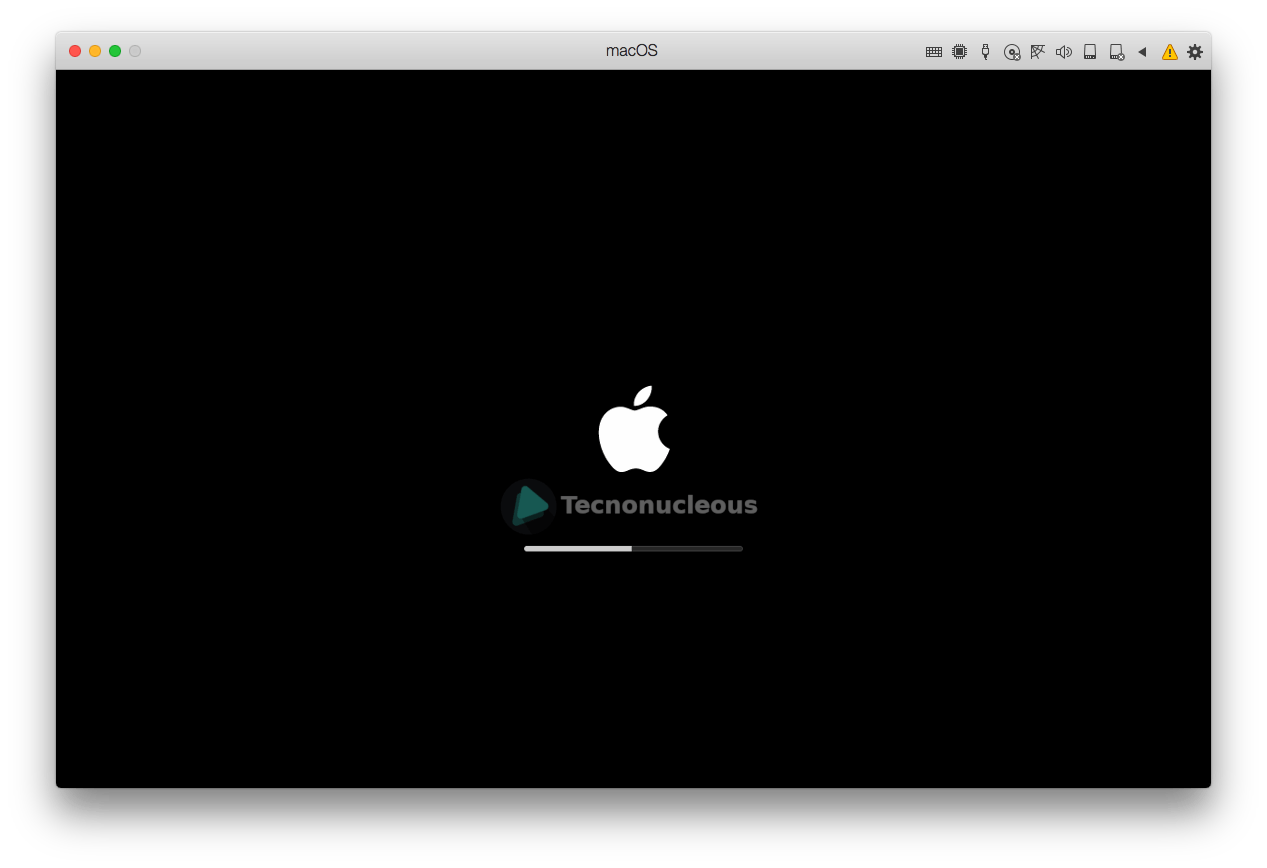
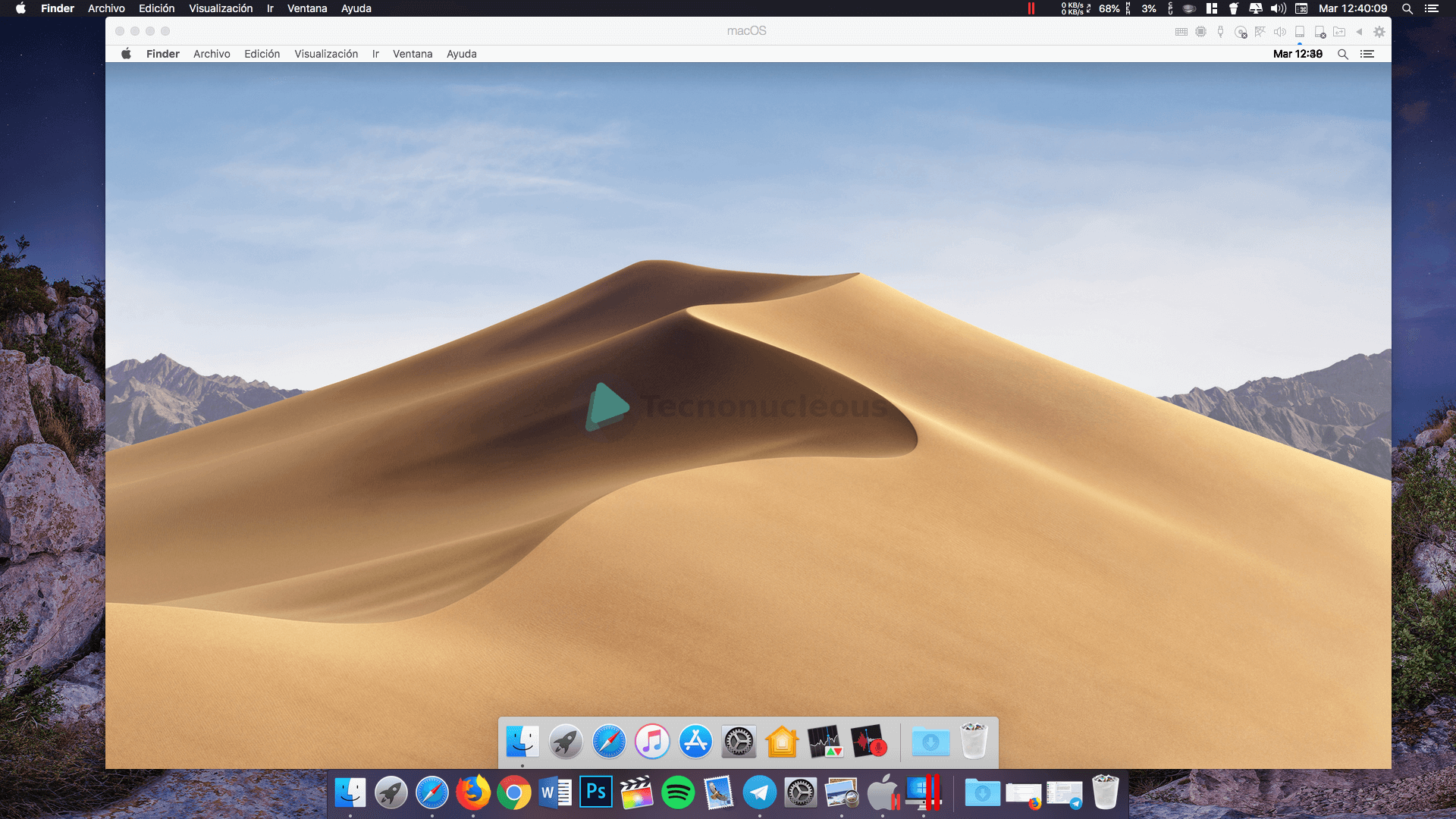
Por otro lado destacar que debemos instalar el paquete de Parallels Tools en la máquina virtual para que todo funione correctamente.
Configuración
Hablemos a continuación del menú de configuración de la máquina virtual. Encontramos una ventana con varias pestañas.
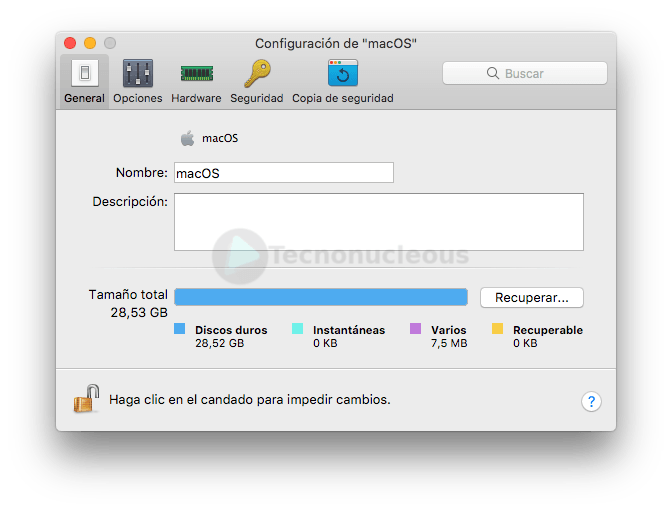
En la pestaña general podemos añadir un nombre y una descripción a la máquina virtual a demás de consultar el espacio en disco que está ocupando.
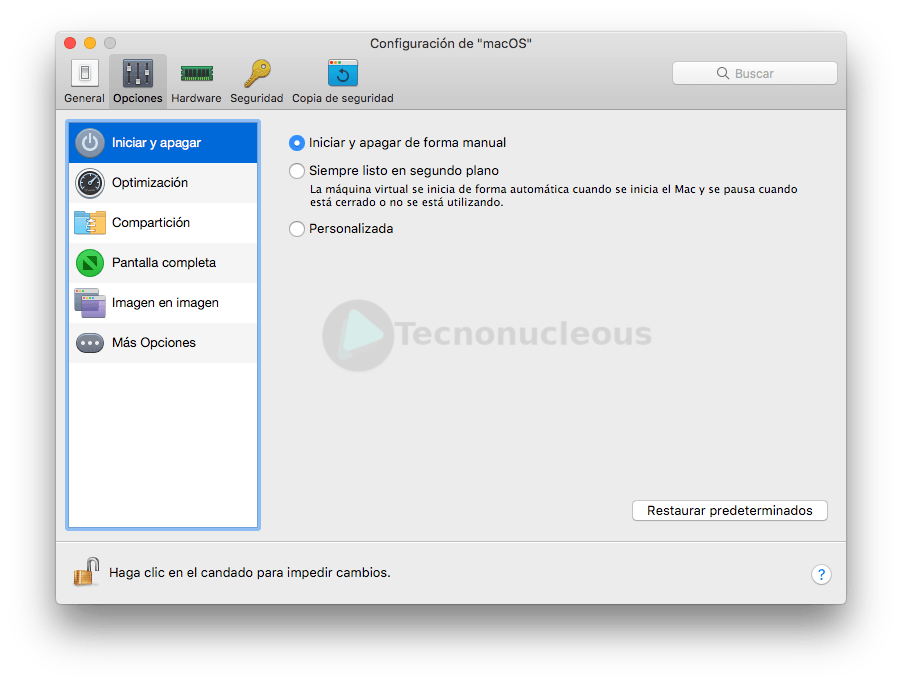
En opciones podemos configurar diversos parámetros de la máquina virtual. Estos varían en función del sistema operativo que esté ahí instalado.
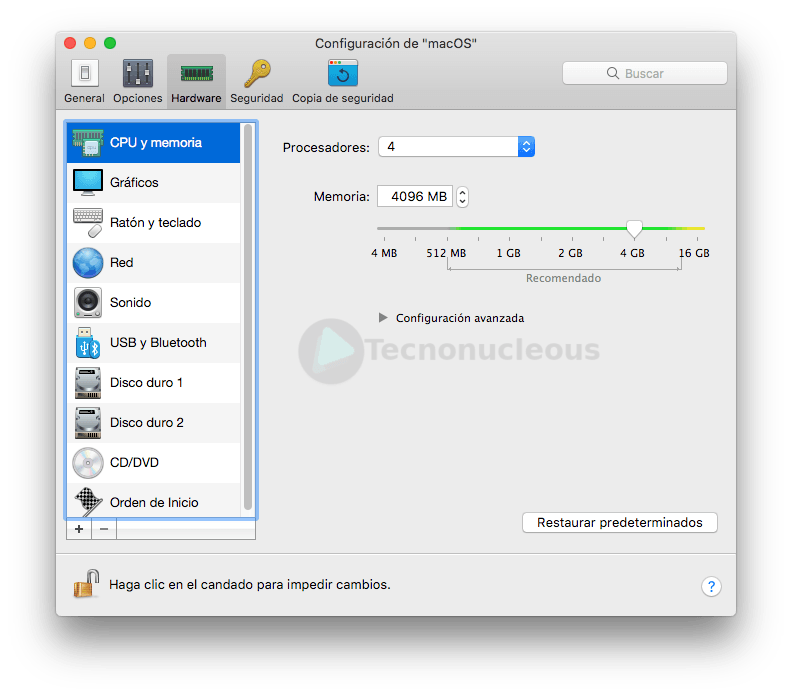
En hardware podemos configurar los recursos que asignaremos a la máquina virtual. Número de núcleos, cantidad de memoria RAM, cantidad de almacenamiento en disco, memoria de vídeo...
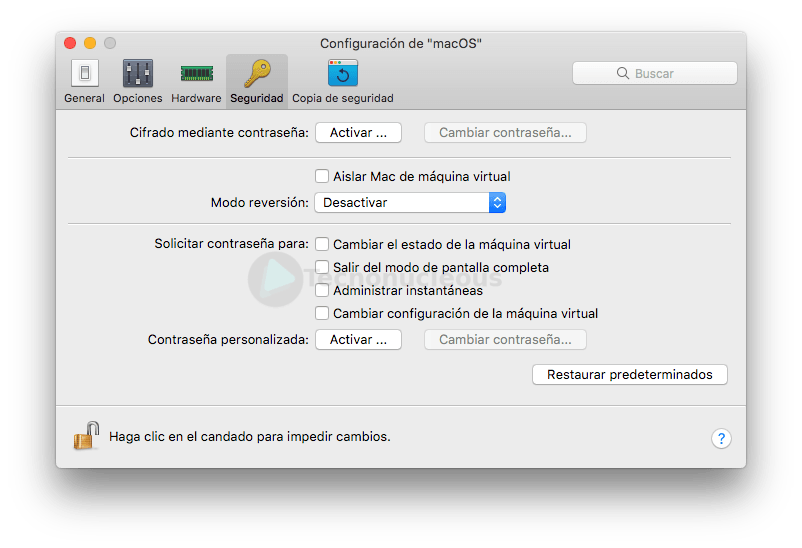
En seguridad podemos añadir una contraseña de cifrado, aisalar la máquina virtual del equipo físico para evitar que estos se puedan comnunicar (útil por ejemplo para abrir archivos sospechosos sin que nos infecte el ordenador) y proteger ciertas acciones con contraseña.
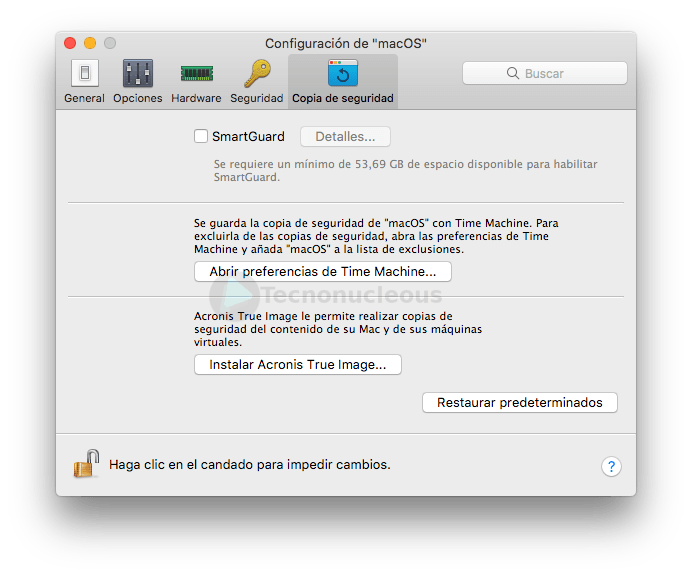
Por último en copia de seguridad encontramos opciones para hacer un backup de la máquina virtual y no perder su contenido.
Instalación de Windows 10
Vamos a instalar Windows 10 siguiendo el asistente que incluye el programa. Yo ya tengo la imagen ISO del sistema operativo por lo que no necesito descargarla.
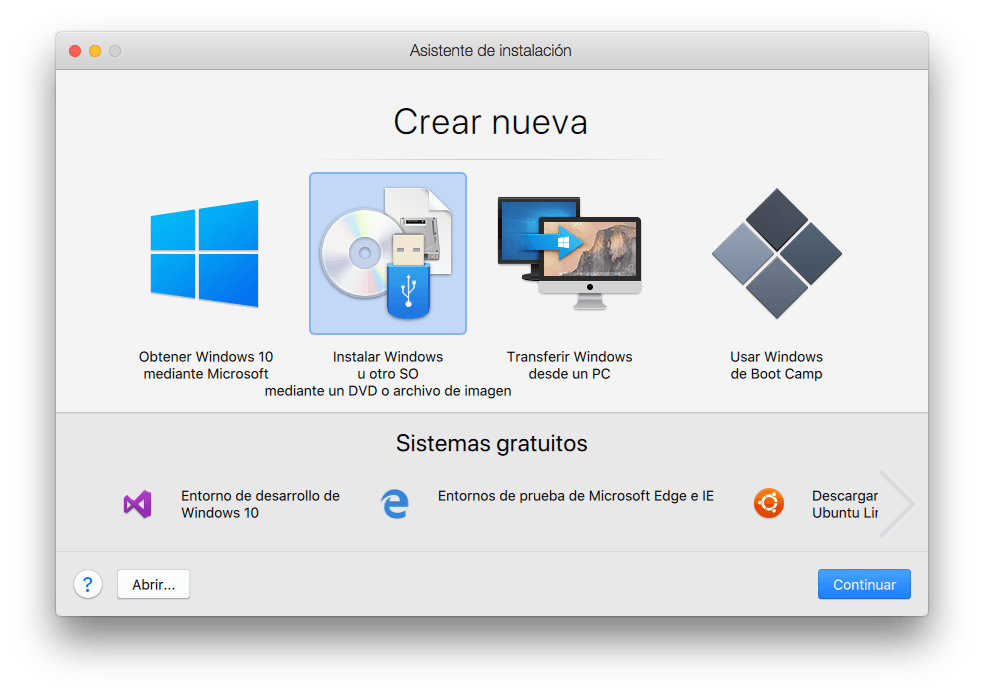
Después podremos utilizar un CD/DVD, archivo ISO o USB booteable para realizar la instalación. Yo utilizaré una imagen ISO. El programa también nos ofrece la opción de detectar la imagen automáticamente.
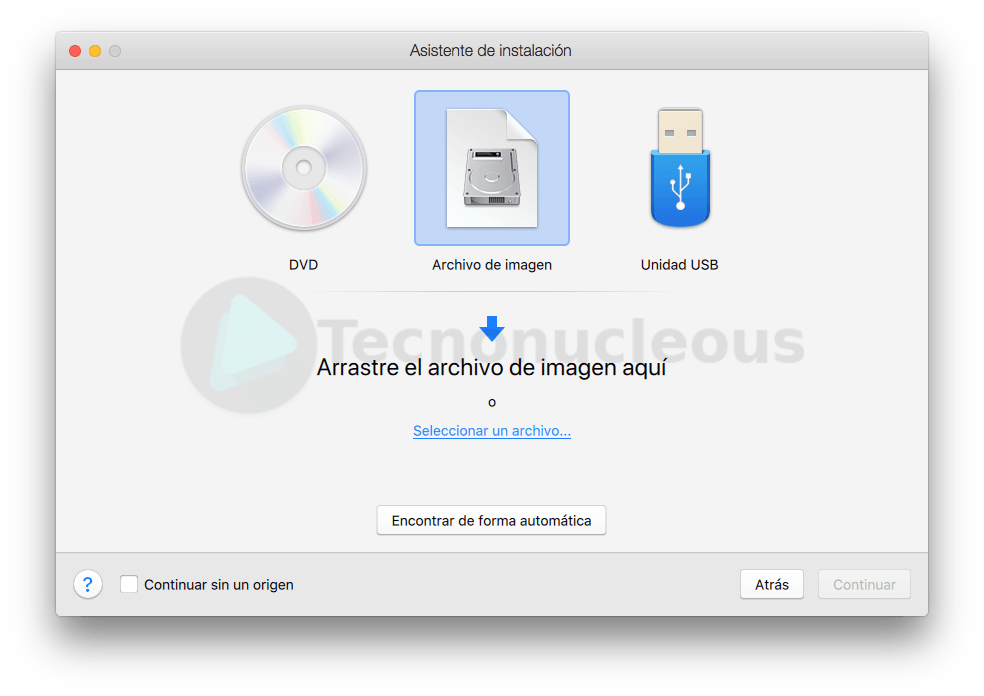
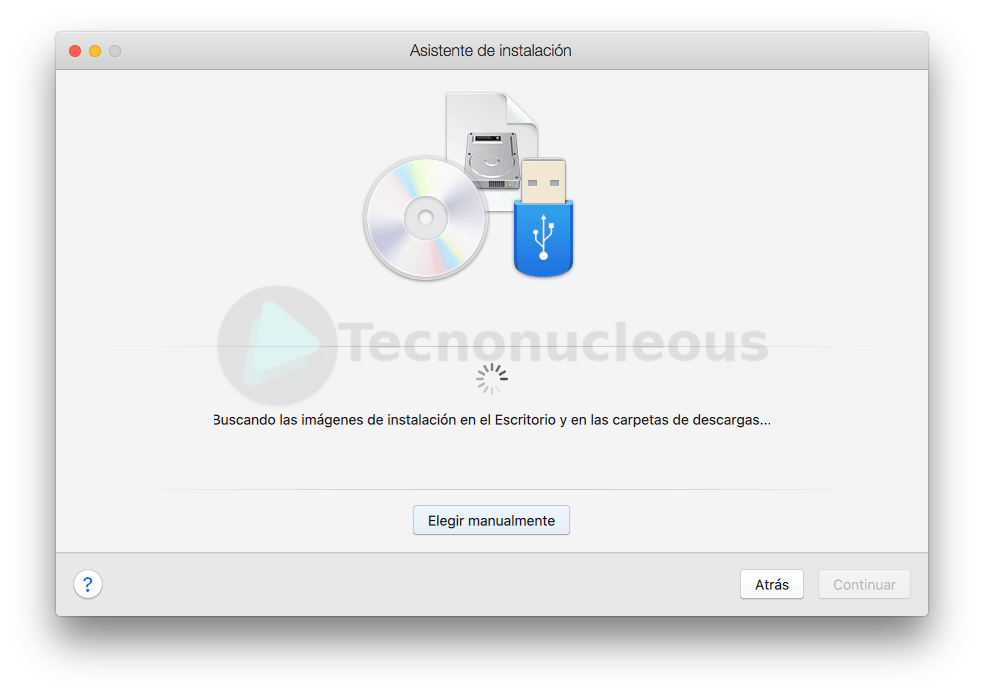
Una vez que hayamos seleccionado la ISO la instalación está lista para empezar.
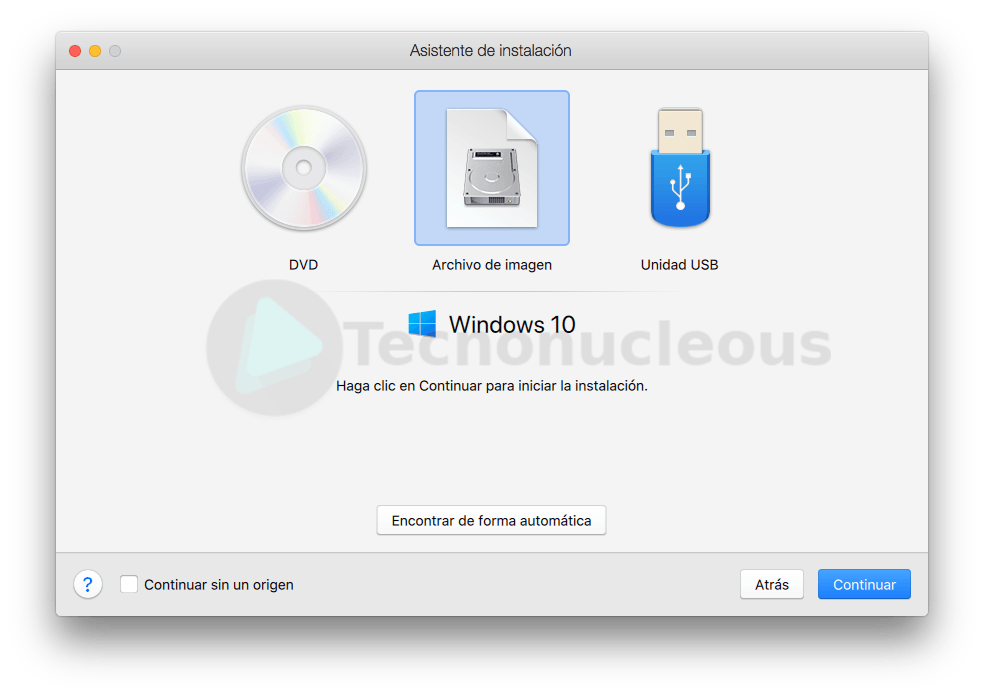
Después podremos introducir la clave de licencia de Windows y activará el SO automáticamente.
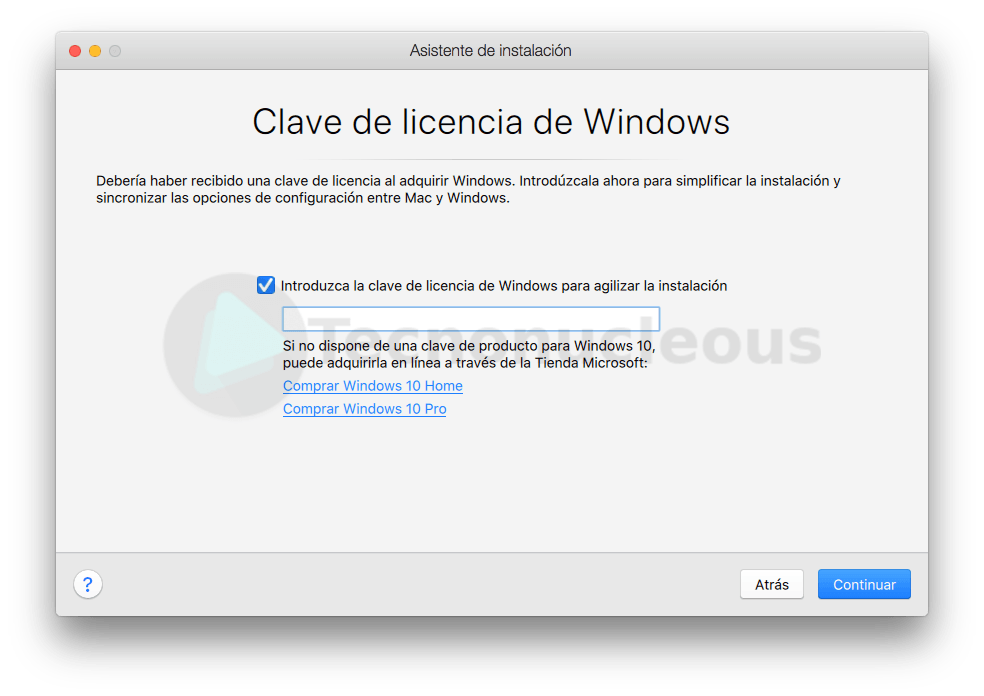
También nos preguntará cual es el uso que se le dará a la máquina virtual y el software la configurará autopmáticamente en función de ese uso.
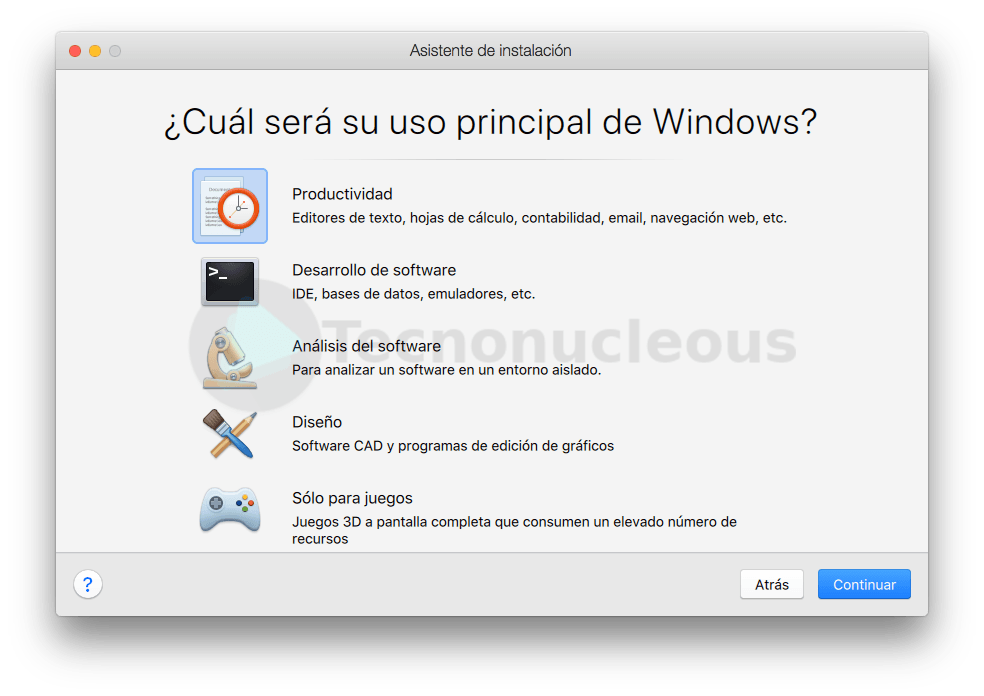
Por último tendremos que elegir la ubicación donde queremos que se guarde la máquina virtual y su nombre.
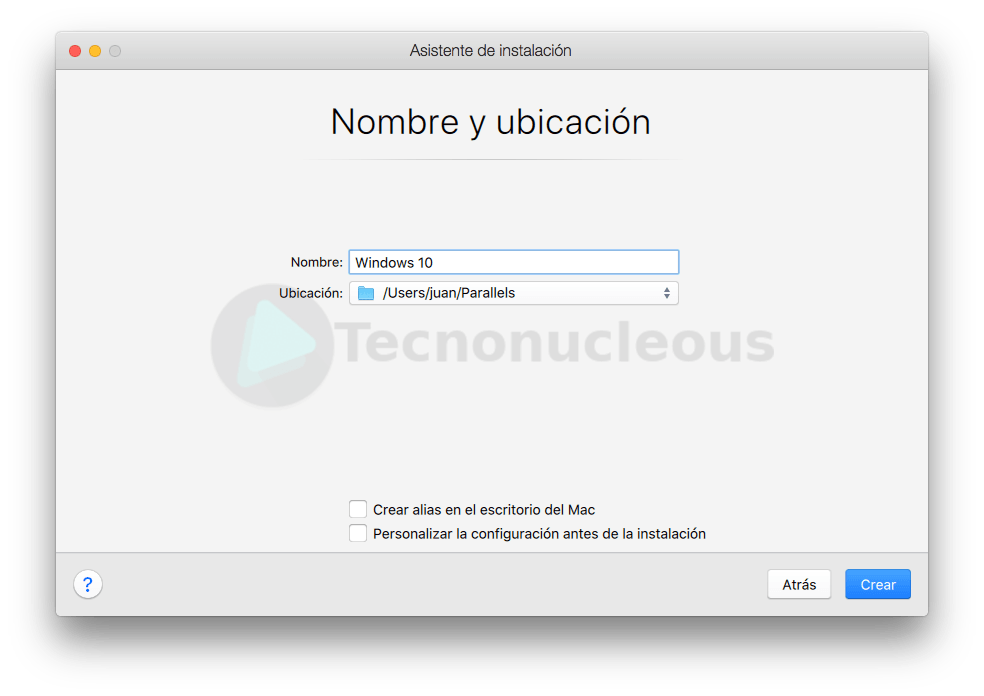
A continuación la instalación comenzará. Todo se realizará automáticamente. Nosotros solo tendremos que seleccionar la versión de Windows que queremos instalar.
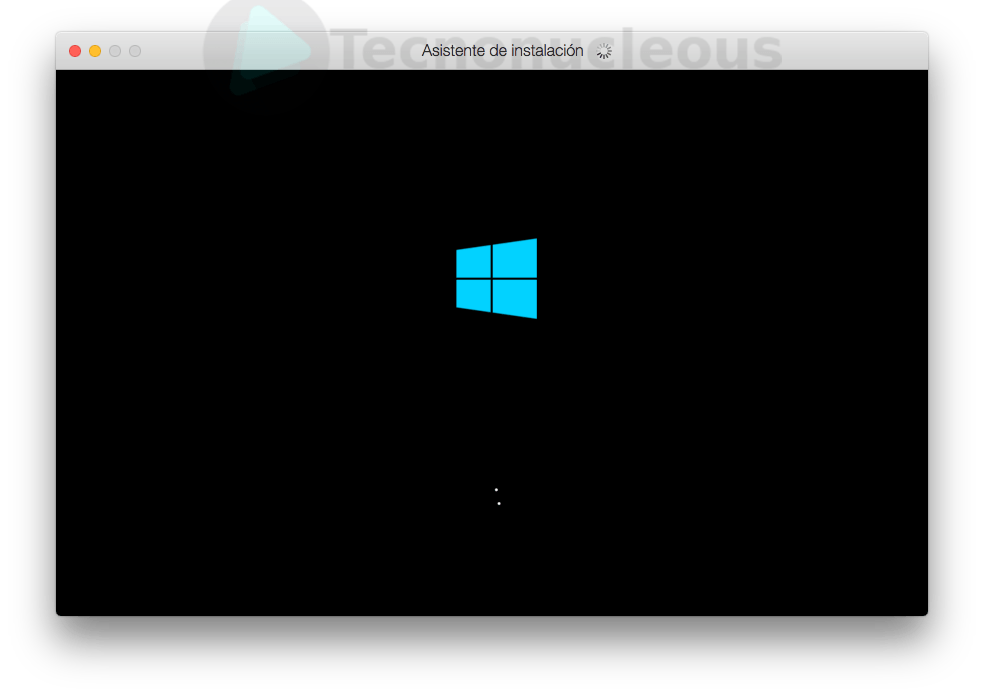
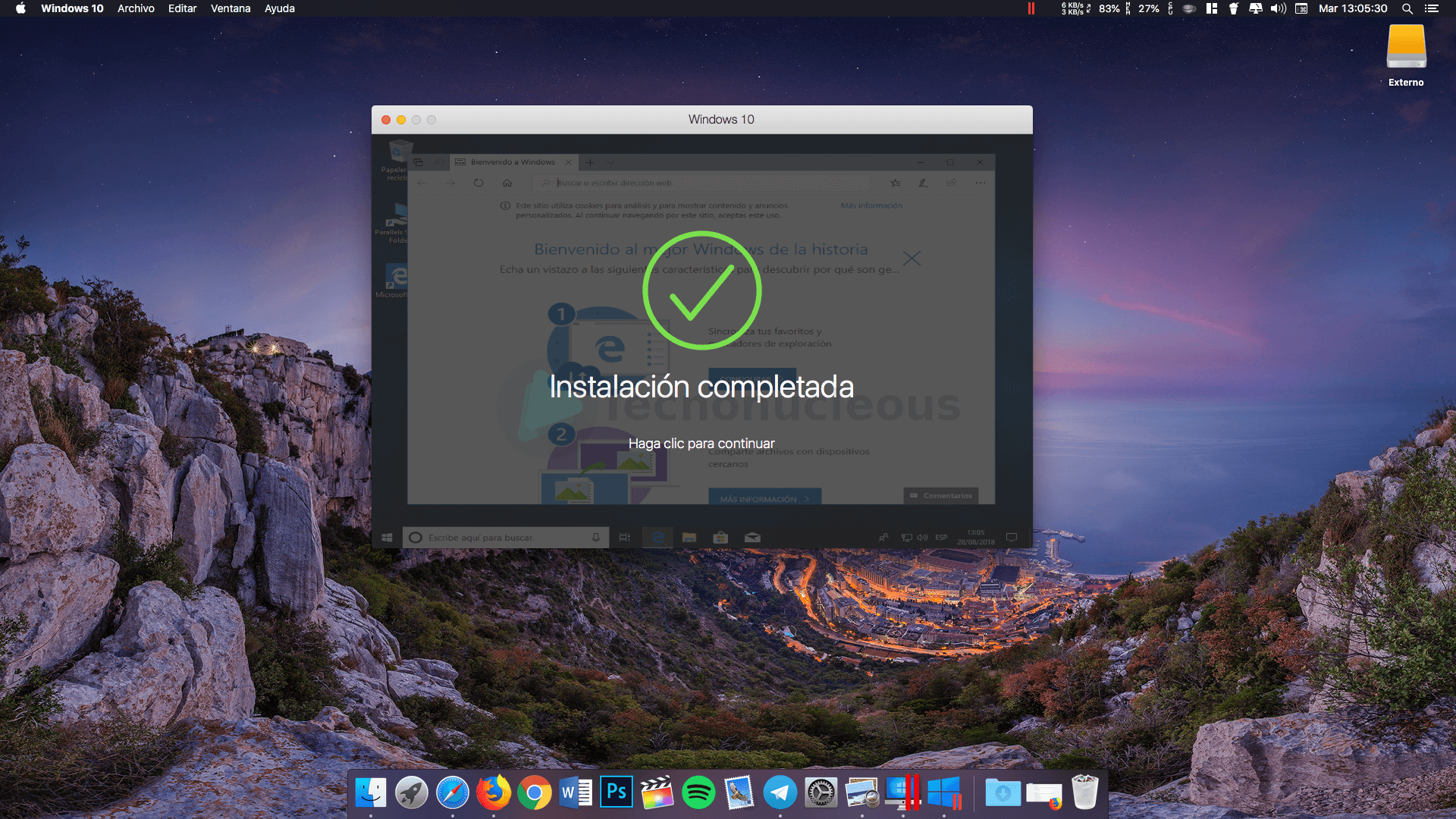
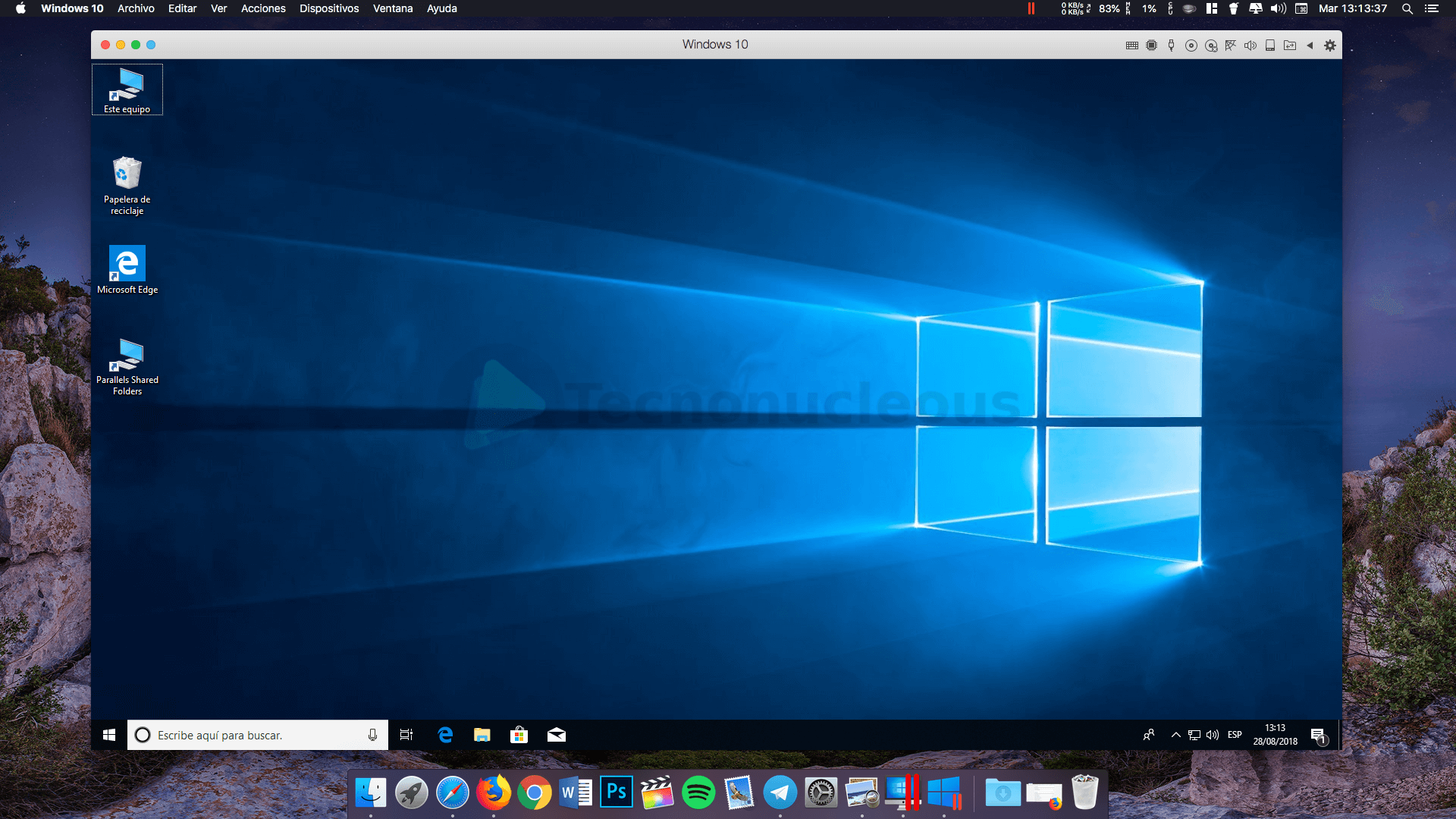
¡Instalación completada! Ya podemos utilizar Windows 10 dentro de nuestro Mac.
Aunque aquí solo hayamos hablado de Windows también podemos instalar otros sstemas operativos basados en Linux.
Modos de visualización de la máquina virtual
Tenemos tres modos de utilizar nuestra mñaquina virtual. El primero y el más sencillo es una simple pantalla completa. Sin más.
También contamos con el modo PiP (Picture in Picture), donde la máquina virtual se convierte en una pequeña ventrana que podemos arrastrar y colocar donde queramos.
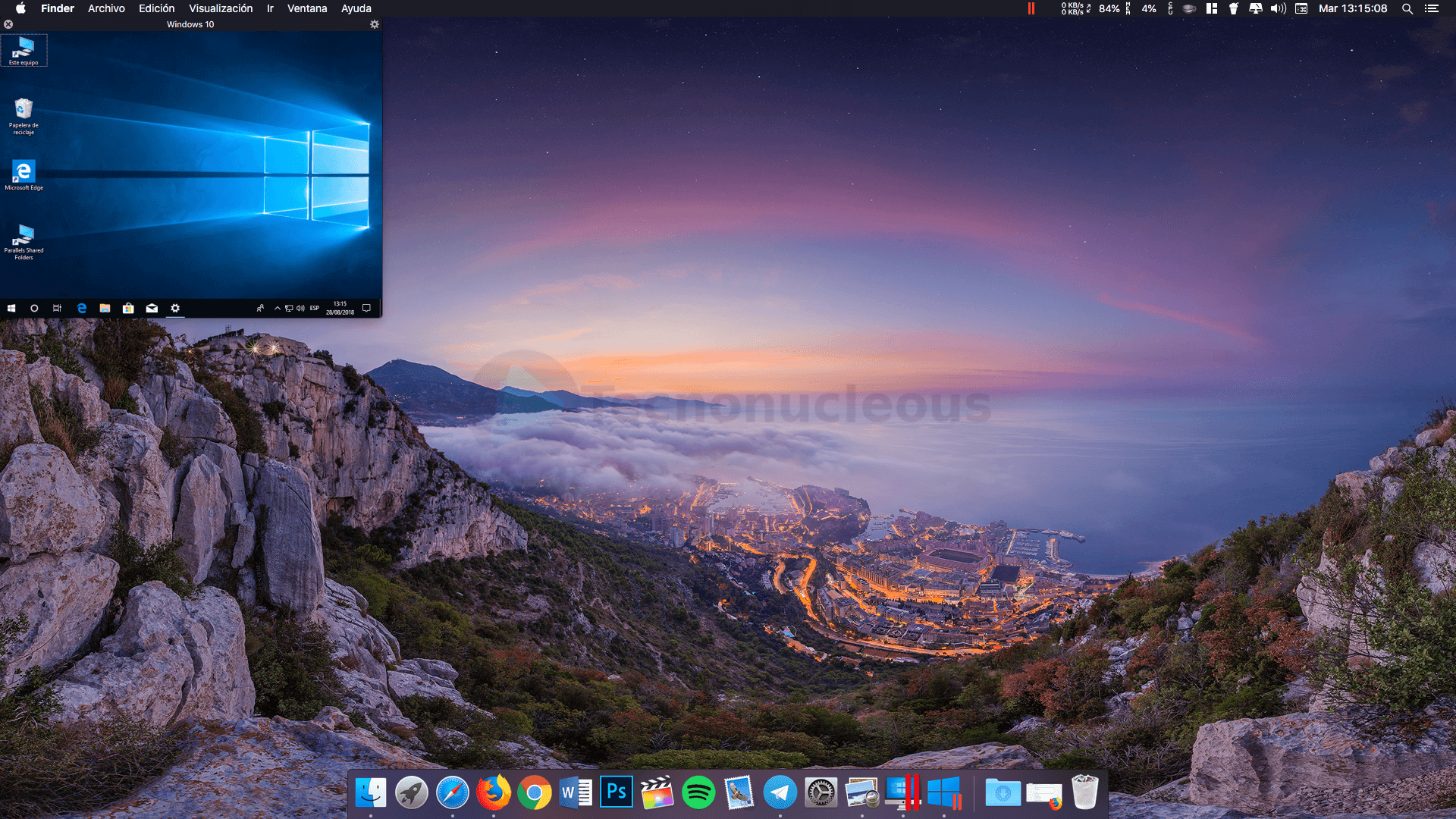
Pero sin duda el modo más curioso y el que más me ha gustado es Coherence, donde macOS y la máquina virtual se "unifican" y los programas que se están ejecutando en la máquina virtual se muestran sobre el escritorio de macOS.
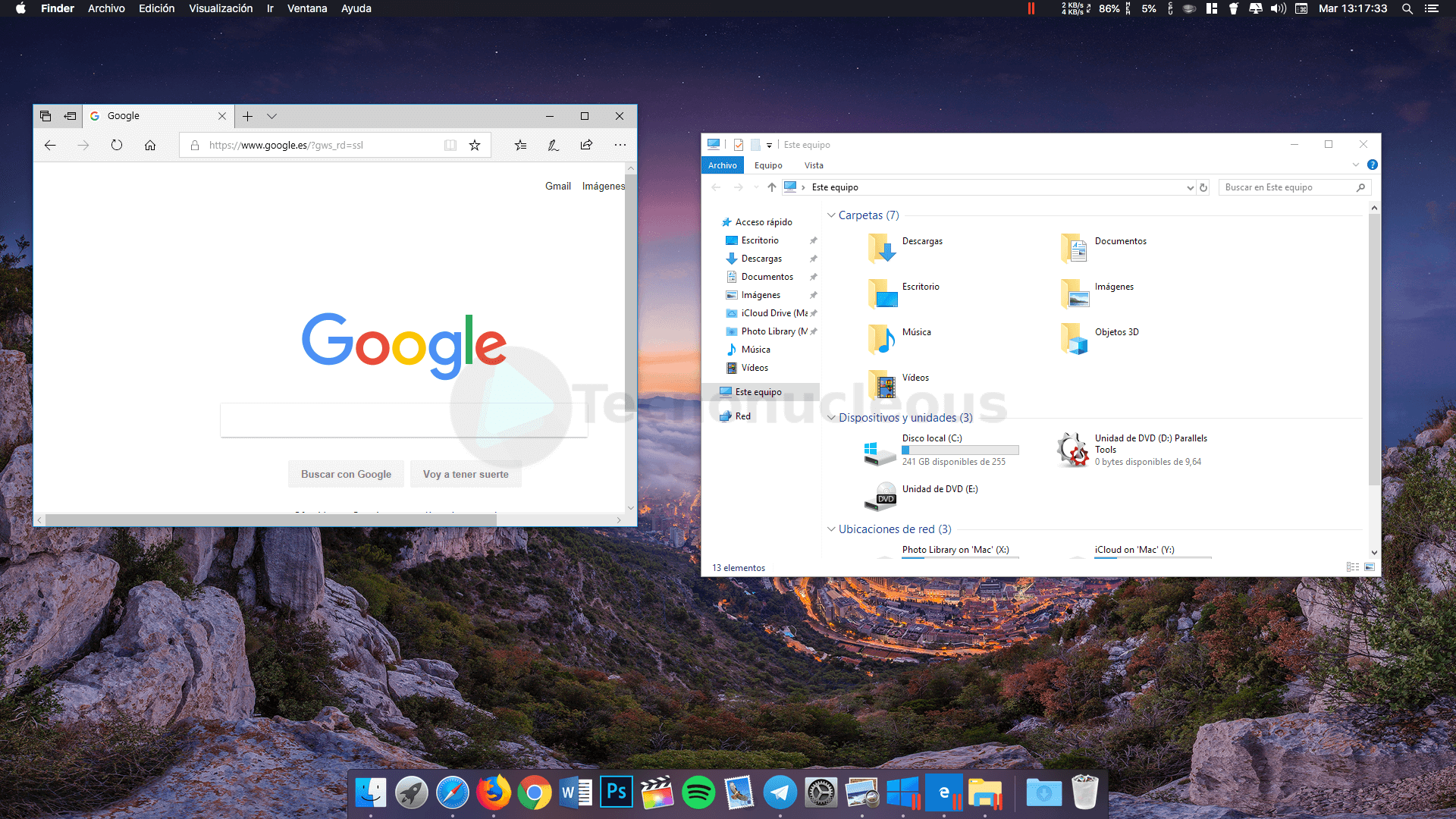
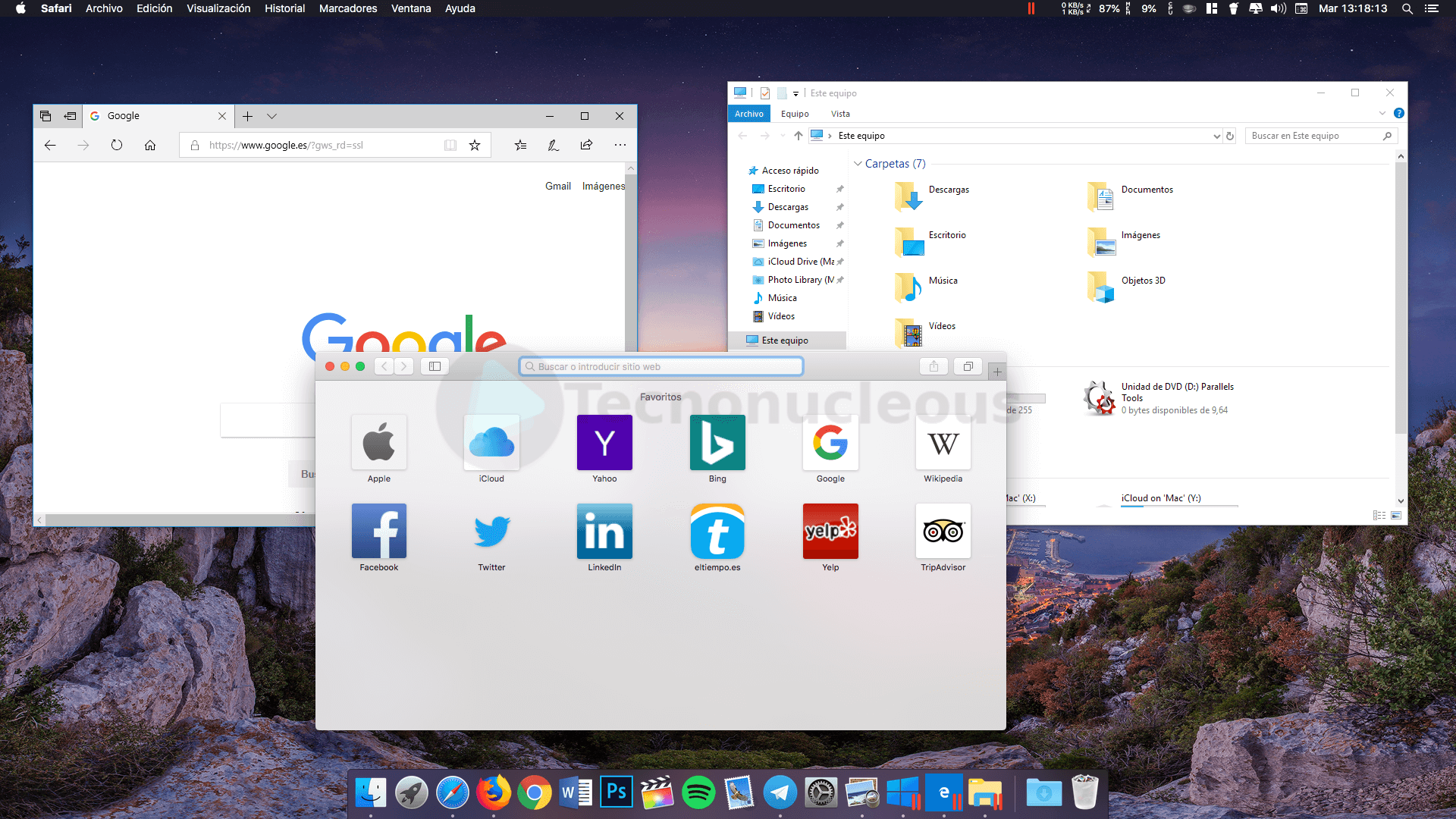
A demás, desde el icono de Windows que encontramos en el dock podemos desplegar el menú inicio de Windows.
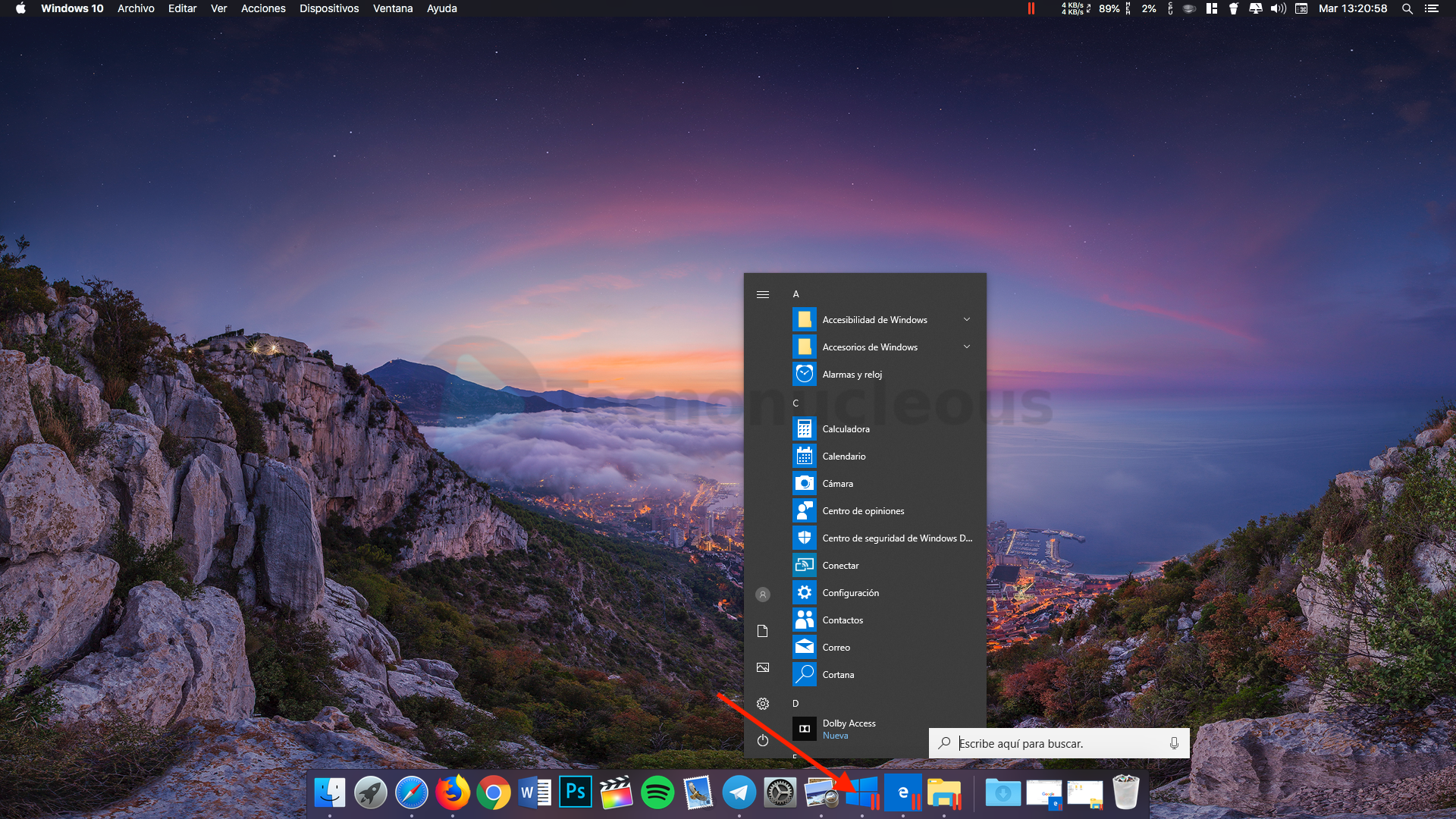
Los programas de Windows que estén en ejecución también los encontraremos en el dock de macOS.
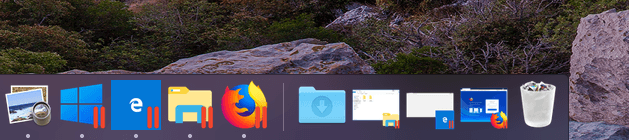
Monitor de recursos
El monitor de recursos nos permite conocer en tiempo real que recursos del sistema están siendo utilizados por la máquina virtual y cuanto queda libre. Podemos verlo de una forma muy sencilla en forma de gráfico de barras. En la parte de arriba vemos los recursos disponibles del Mac y debajo los que está utilizando la máquina virtual.
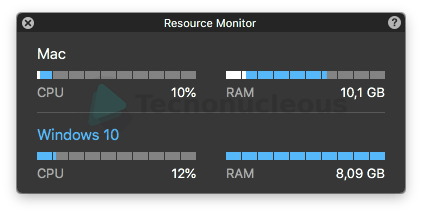
Touchbar
Desde 2016, Apple cuenta en su catálogo con algunos Mac con la touchbar, una barra táctil que se encuentra encima del teclado y que nos sirve para realizar acciones rápidas. Yo esto no lo he podido probar ya que mi equipo no cuenta con touchbar.
En el menú ver, donde encontramos las opciones de pantalla completa, PiP y Coherence, también encontramos una opción para configurar la touchbar para la aplicación que está en primer plano en ese momento.
He aquí algunos de los accesos rápidos que podemos configurar.
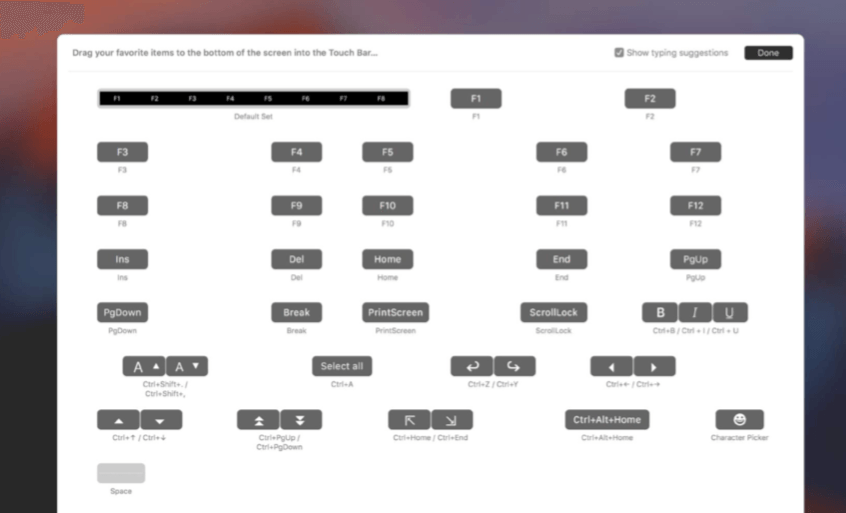
Precios
Parallels Desktop no es un software gratuito. Se requiere una licencia para poder utilizarlo. También está disponible una versión de prueba. Aquí está la tabla de precios.
| Versión | Precio |
|---|---|
| Parallels Desktop 14 | 79,99€/año ó 99,99€ para siempre |
| Parallels Desktop 14 Pro | 99,99€/año |
| Parallels Desktop Buisness Edition | 99,99€/año |
| Actualización desde Parallels Desktop 12 ó 13 a 14 | 49,99€ para siempre |
| Actualización desde Parallels Desktop 12 ó 13 Pro a 14 Pro | 49,99€/año |
Conclusiones
Después de probar este programa varios días me dispongo a aportar mi opinión sobre el programa. Es un software muy completo, con todas las opciones que cualquier usuario necesita y que funciona muy bien. Si estás buscando un gestor de máquinas virtuales para tu Mac probablememte este sea el mejor que encuentres.
Puntos positivos
- Facilidad de uso
- Compatibilidad excelente con Windows
- Buen funcionamiento
Puntos negativos
- Precio algo elevado
Desde Tecnonucleous recomiendamos el uso Parallels Desktop 14





