Solución a la actualización KB4100347 de Windows 10

Actualmente loa ordenadores están recibiendo la actualización KB4100347 para Windows 10 April Update 2018 y empezaron los primeros problemas con la misma. Algunos ordenadores no inician o se quedan en la pantalla del logo de Windows 10 después de instalar esta actualización.
La actualización KB4100347 está destinada a solucionar las vulnerabilidades de los procesadores Intel y como ya es costumbre están afectados por diversos fallos.
Esta actualización viene a corregir la Variante 2 de Spectre, una de las vulnerabilidades descubiertas a principios de 2018 que ponen en peligro millones de ordenadores.
Tenemos que recordar que la actualización KB4100347 no es la primera actualización que se implementa para mitigar todos los problemas y vulnerabilidades actuales de los procesadores Intel.
¿Cómo arreglar el fallo de la actualización KB4100347?
Se supone que si entraste en este post es que tienes problemas con la actualización KB4100347.
Si cuentas con procesador AMD y no aparecen fallos como que el pc no inicia o similares no es necesario que elimines esta actualización ya que va distinada solo a procesadores Intel así que no tendría efecto en tú equipo.
Posibles casos y soluciones:
- Windows 10 inicia y puedes entra en el escritorio: en ese caso, debes ir al "Panel de Control" > Programas -> Ver actualizaciones instaladas

Ahora podrás ver un listado con las actualizaciones de Windows 10. Procedemos a buscar la actualización KB4100347 (ver la imagen inferior) con objetivo es desinstalarla.
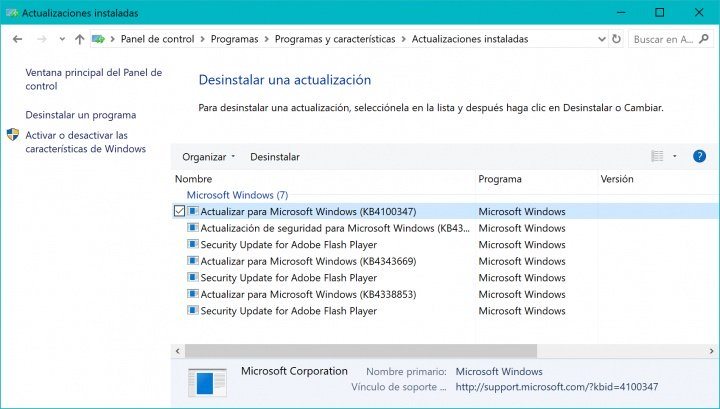
Ahora solo nos queda bloquear la actualización KB4100347 no se descargue otra vez por sí sola.
Para ello debemos descargar "Show or Hide Updated"para Windows 10.
Procedemos a ejecutar ese programa que acabamos de bajar haciendo click en el. Posteriormente se abrirá una ventana que dice "Show or hide updates". Como queremos ocultar la actualización que acabamos de desinstalar, escogemos "Hide update":
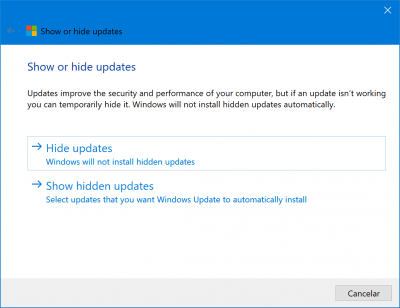
Marcamos la actualización que acabamos de eliminar, y seguimos los pasos que nos indica el asistente hasta terminar. Con esto ya tenemos la actualización bloqueada.
- Windows 10 no inicia: tendremos que crear una unidad USB de recuperación para reinstalar Windows 10, siendo conscientes de que se podrían perder todos los datos del disco, y luego desinstalar KB4100347.




