¿Cómo ponerle la apariencia de Windows XP a Windows 10?
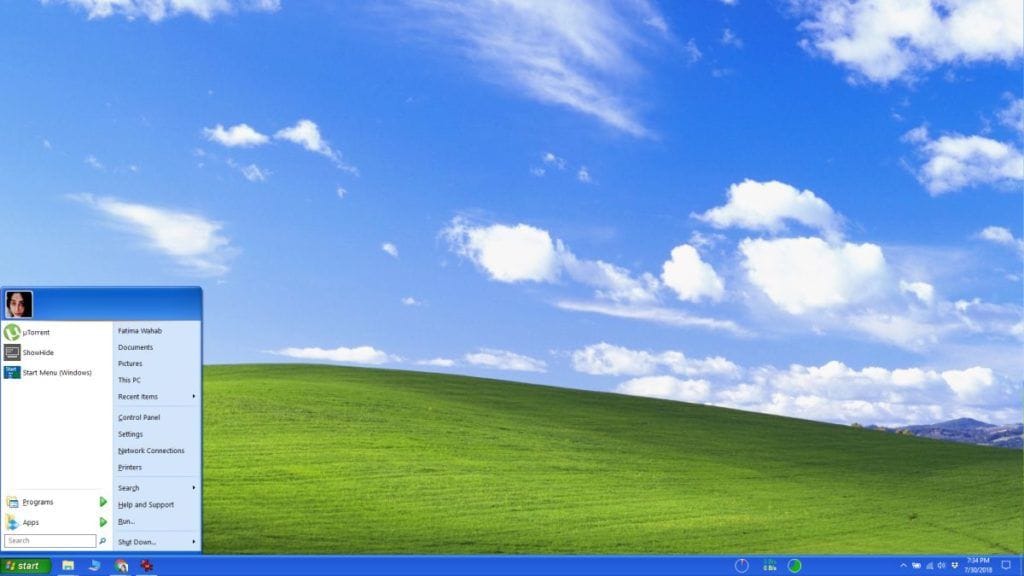
Windows XP es una versión de Microsoft Windows basada en Windows 2000 y con importantes mejoras. Fue lanzado al mercado el 25 de octubre de 2001.
Hoy en día Windows XP sigue siendo muy usada en letreros, ordenadores públicos y en un montón de lugares más. Hay que tener en cuenta que Windows XP ya no tiene soporte y que su uso se desaconseja totalmente.
Por suerte tener la apariencia de Windows XP en Windows 10 no es problema de seguridad ya que solo es un pequeño cambio en la interfaz y no en el sistema operativo.
Aplicando la apariencia de Windows XP a Windows 10
Lo primero que necesitamos es descargar el fondo de pantalla original de Windows XP, el botón del menú inicio de Windows XP , la textura de la barra de tareas y la aplicación NeoClassic-UI.
NeoClassic-UI es una aplicación de código abierto que podemos descargar desde Github y que nos permite hacer que Windows 10 tenga la apariencia de Windows XP.
Una vez ejecutamos la aplicación NeoClassic-UI en nuestro equipo, lo primero que tenemos que hacer es marcar la casilla Show all settings (Mostrar todos los ajustes) que se muestra en la parte superior y a continuación, vamos a la pestaña Start Menu Style (Estilo del menú inicio) para seleccionar la opción classic with two columns.
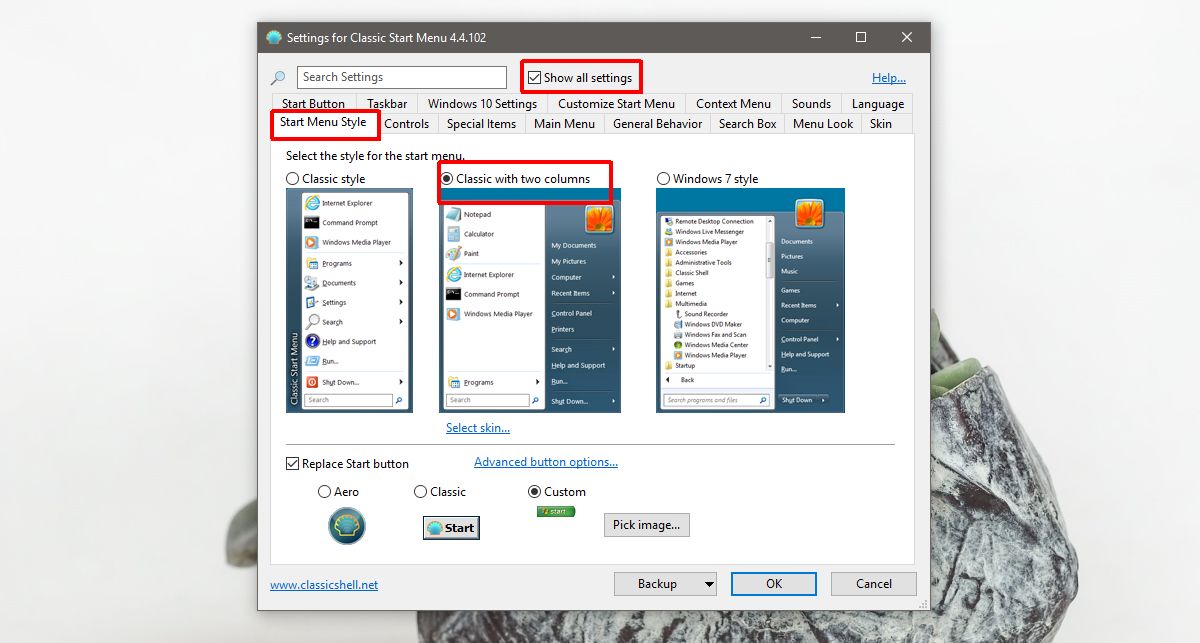
Después pulsamos Select skin… o vamos a la pestaña Skin y seleccionamos la opción Windows XP Luna en el menú desplegable Skin.
Volvemos a la pestaña Start Menu Style y procedemos a marcar la casilla "Replace Start button, marcamos la opción Custom y desde el botón Pick imagen seleccionamos el botón del menú Inicio que habíamos descargado previamente.
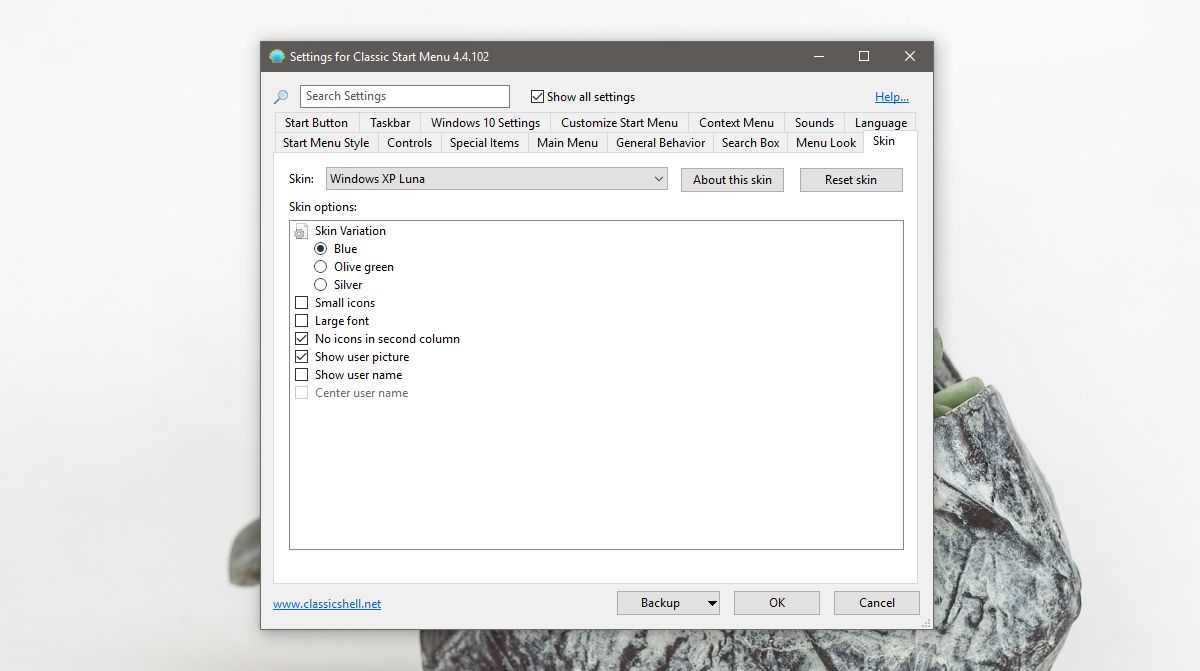
Tenemos que irnos a la pestaña Taskbar o Barra de tareas y aquí tenemos que marcar la opción Customize taskbar, hacer clic sobre la opción Taskbar texture y desde el botón de los 3 puntos "…", seleccionar la textura de la barra de tareas descargada anteriormente.
En esta misma pestaña, también tenemos que ir a la opción Horizontal stretching y seleccionar la opción Tile.
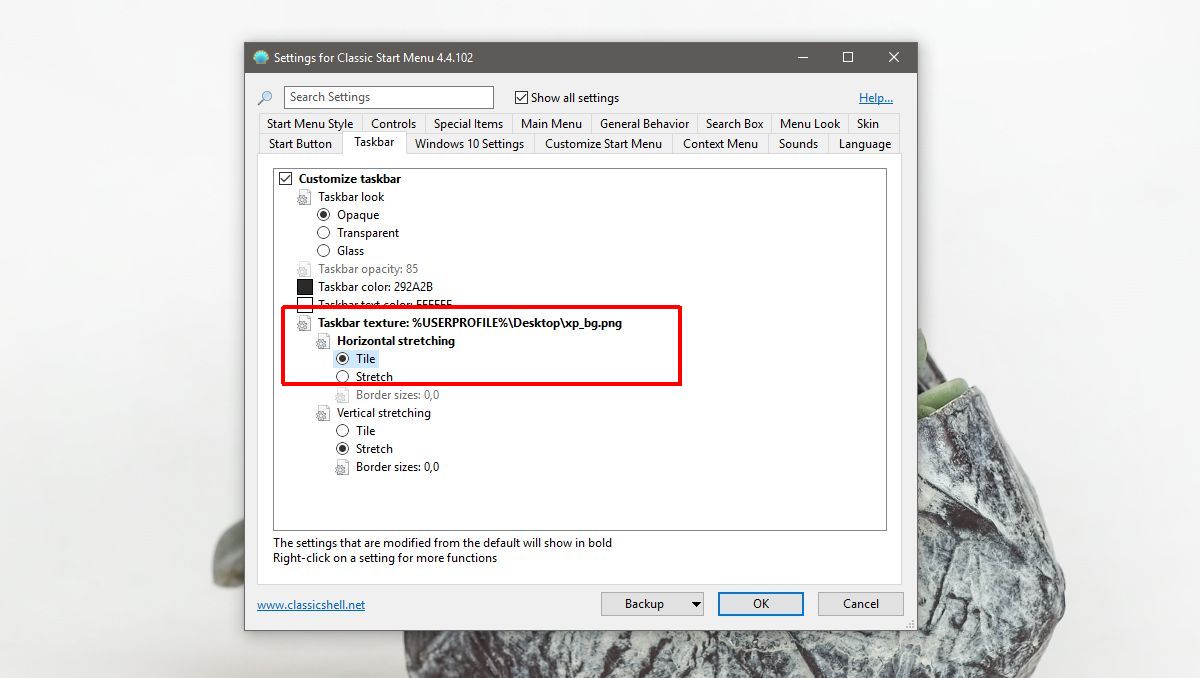
Haga clic derecho en la barra de tareas en su escritorio y desmarque el botón "Show Taskview button" y en Cortana, seleccione "Hidden".
Ajustes de color
Abrimos la aplicación de configuración de Windows 10. Tenemos que hacer click derecho en la barra de tareas y ocultar el asistente de voz Cortana.
Después tenemos que ir a los ajustes de configuración de Windows 10 y nos vamos a la sección de Personalización > Colores y seleccionamos el color azul predeterminado.
También debemos de tener activadas las opciones de mostrar el color de énfasis en Inicio y los efectos de transparencia como en la siguiente imagen:
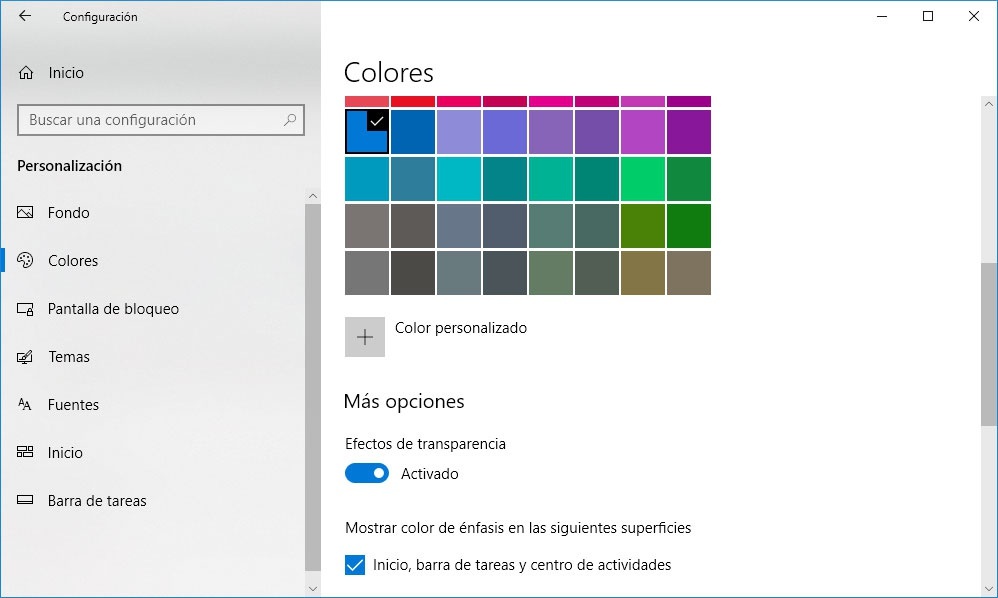
Lo último que nos queda por hacer es poner el fondo de pantalla de XP a nuestro ordenador. Para ellos buscamos la imagen de Windows XP que descargamos previamente y hacemos click derecho sobre ella y pulsamos en establecer como fondo de escritorio o podemos irnos a la opción Fondo dentro de Configuración > personalización.
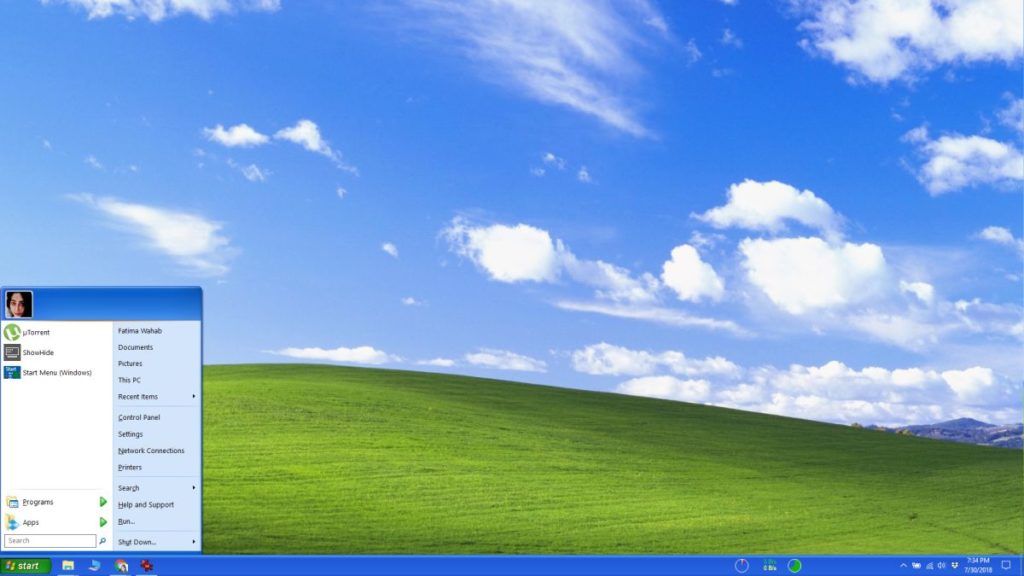
Si seguisteis todos los pasos correctamente vuestro pc tendrá el aspecto de la imagen superior. Ahora tenéis un ordenador con la apariencia de Windows XP y con la seguridad de Windows 10.




