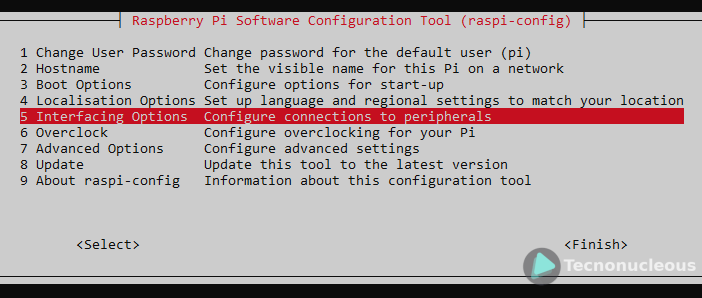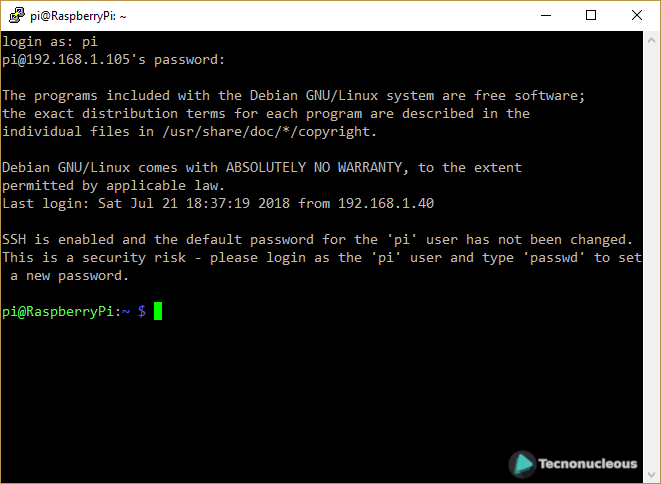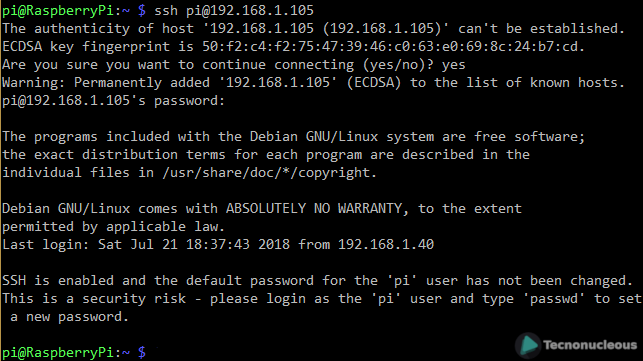Conexión y cambio de clave SSH en la Raspberry Pi

Si usted se encuentra usando Raspbian en una Raspberry Pi, es probable que quiera usarla a distancia y mejorar su seguridad. Este tutorial le enseñará a hacerlo fácilmente.
Aviso: la contraseña raspberry es la que viene por defecto. Si la ha modificado, use la suya. Y aunque al escribirla parezca invisible, está siendo escrita realmente - es una medida de seguridad.
Control por SSH
Parte 1- Obtener IP
Debido a la multitud de sistemas operativos y sus usuarios, intentaremos abarcar los sistemas más populares.
Para comenzar necesitará la dirección IP local de su Raspberry. Lo más práctico para obtenerla es, teniéndola conectada a un monitor/TV:
Raspbian con escritorio (iconos y ratón):
Coloque el cursor encima del icono del WiFi y espere un momento sin pulsar. Al instante aparecerá la IP.
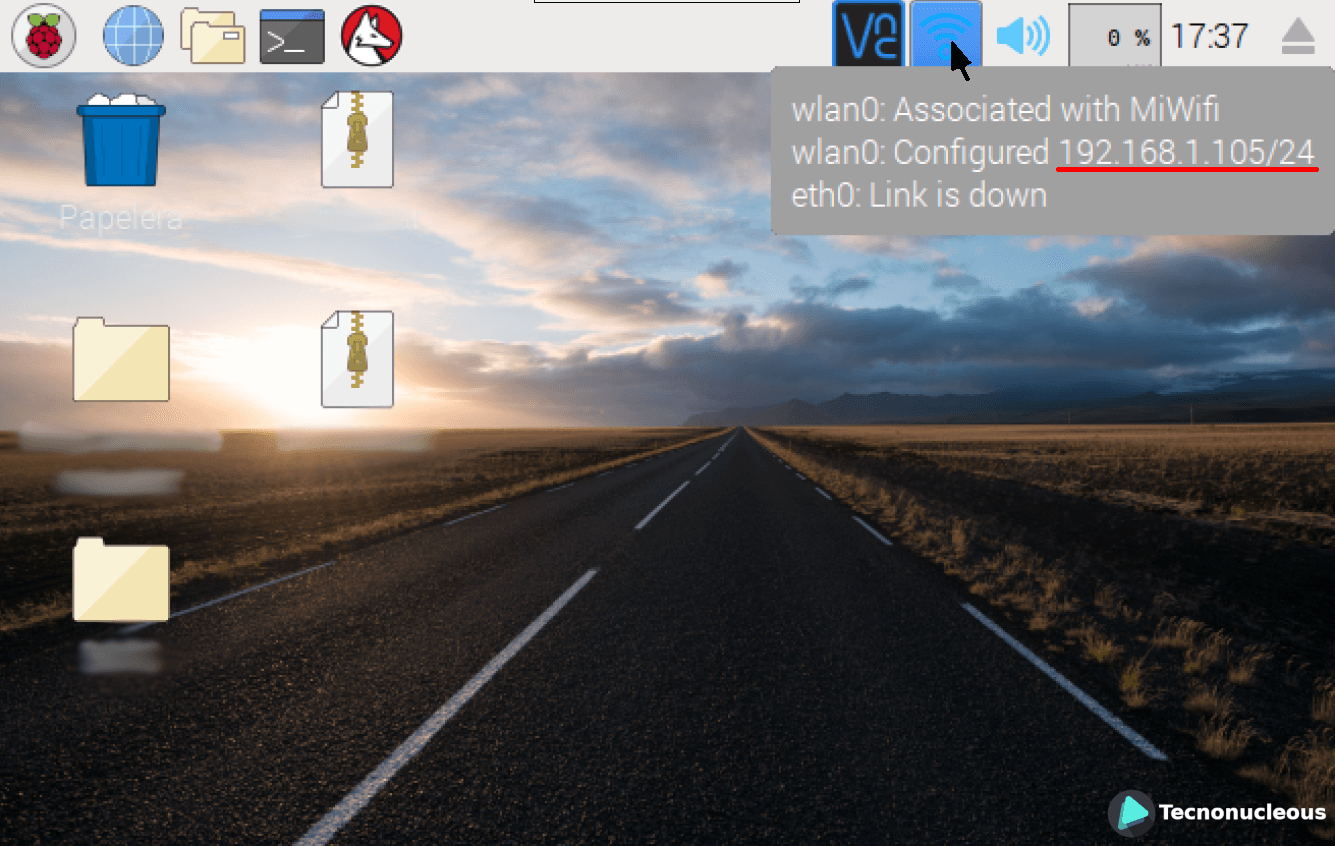
Raspbian sin escritorio (consola, letras sobre fondo negro):
En la Terminal escriba ifconfig, pulse Enter y obtendrá la siguiente información:

Una vez tenga su dirección IP, anótela, pues la necesitará más tarde.
Un método alternativo sería acceder a la lista de dispositivos conectados a su router, pero no trataremos aquí ese método pues varía entre marcas y modelos.
Parte 2- Activar SSH
El siguiente paso es activar el control remoto, que se activa de la siguiente manera en cualquier Raspbian (o mediante SSH para cambiar otros parámetros):
Necesitará tener una Terminal abierta. En la versión con escritorio se presenta así:
Introduzca sudo raspi-config, aparecerá la siguiente ventana:
Acceda a la opción marcada y busque SSH. Seleccione la opción, autorice la activación y salga pulsando la tecla ESC un par de veces.
Parte 3- Conectarse a la Pi
Windows
En Windows podemos usar PuTTY. Hay una versión instalable (MSI) y no instalable (putty.exe). Elija la que más le convenga y ejecute PuTTY.
Ahora simplemente escriba la dirección IP y pulse Open. Para mayor comodidad, antes de pulsar Open escriba un nombre en Saved sessions y pulse Save. Así, la próxima vez sólo necesitará hacer doble click en su sesión favorita para comenzar.
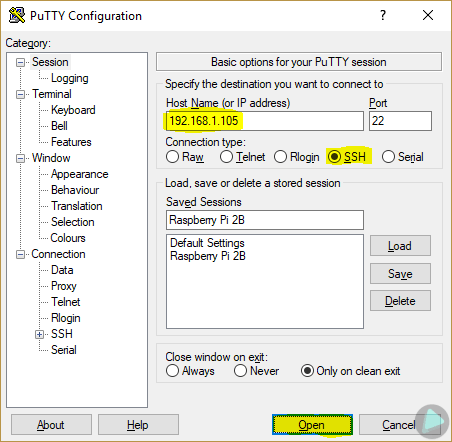
Si aparece un menú, pulse OK.
Cuando vea login as: escriba pi.
Después, en ...password: escriba raspberry.
Si ve lo siguiente, podrá usar Raspbian remotamente:
Linux
Abra una terminal y escriba:
ssh pi@xxxxx (xxxxx = su IP)
Si aparece una pregunta del tipo sí/no, escriba sí (yes si aparece en inglés).
Cuando le solicite una contraseña, escriba raspberry.
Si ve lo siguiente, podrá usar Raspbian remotamente:
Android
Existen varias apps de SSH, pero una de las mejores es JuiceSSH. Instálela y ábrala.
Arriba a la derecha aparecerá un rayo eléctrico. Púlselo.
Escriba pi@xxxxx (x= su IP), pulse OK, acepte la siguiente ventana y escriba raspberry como contraseña.
Cambio de contraseña remota
Por defecto, Raspbian usa raspberry como contraseña de superusuario, siendo así un sistema muy vulnerable. Para solventar esto se puede usar una contraseña personalizada:
1- Conéctese mediante SSH (use la guía anterior como referencia).
2- Escriba passwd.
3- Se solicitarán dos contraseñas. Primero escriba raspberry, después introduzca otra de su preferencia.
Listo, contraseña cambiada. La próxima vez que se conecte use la nueva contraseña, pues raspberry no funcionará.