Cómo elegir qué GPU utilizan tus juegos o aplicaciones en Windows 10

Elegir la aplicación a la que queremos cambiar los ajustes gráficos
Lo primero que debemos hacer es dirigirnos a Ajustes > Sistema > Pantalla. Una vez allí, haz scroll hacia abajo en la ventana y haz click en** Configuración de gráficos**:
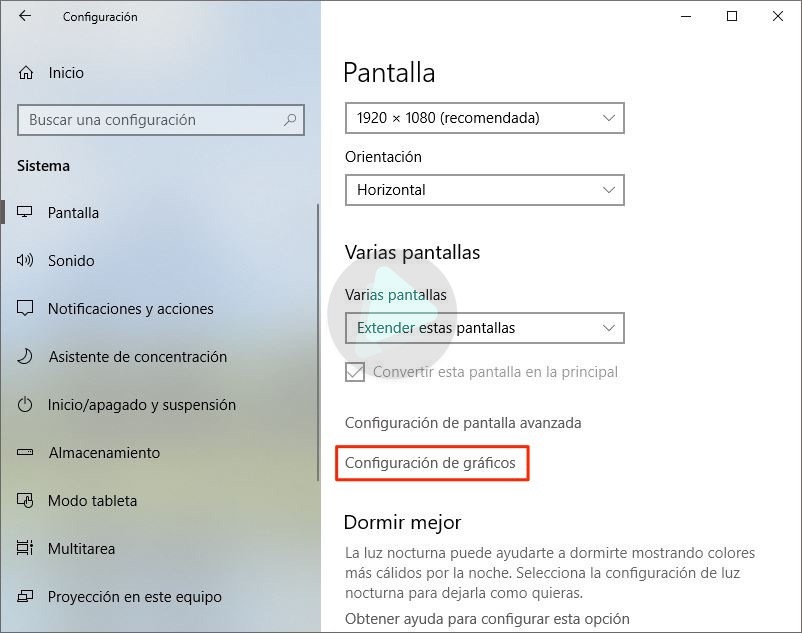
El siguiente paso es elegir la aplicación en cuestión. Para poder ejecutar con una GPU específica un videojuego o un software de escritorio tradicional, del menú desplegable elige Aplicación clásica:
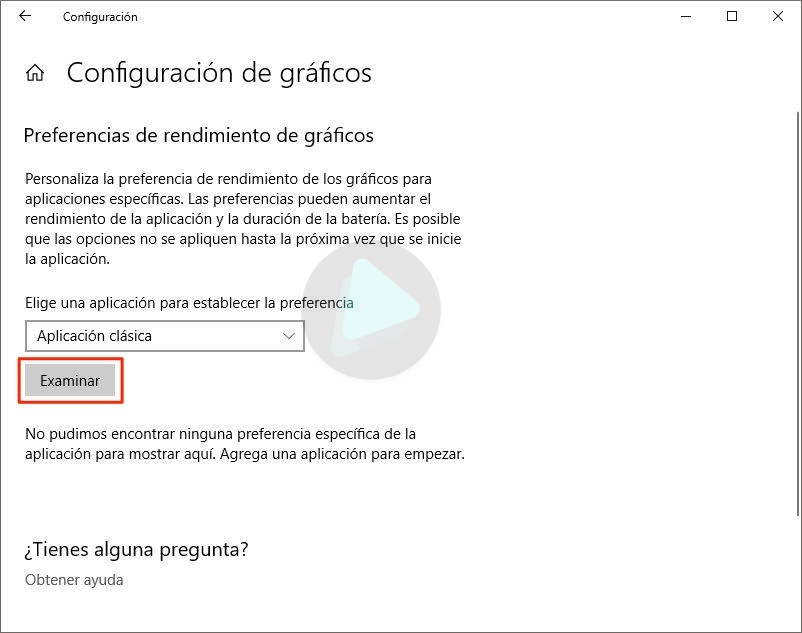
Después hacemos click en el botón Examinar, donde tendrás que ir a la ruta de instalación del videojuego y buscar el archivo ejecutable del mismo (En el siguiente ejemplo puesdes ver el exe del GIMP). Una vez lo tengas, haz click en él y después clic en el botón Opciones como se muestra en la siguiente imagén:
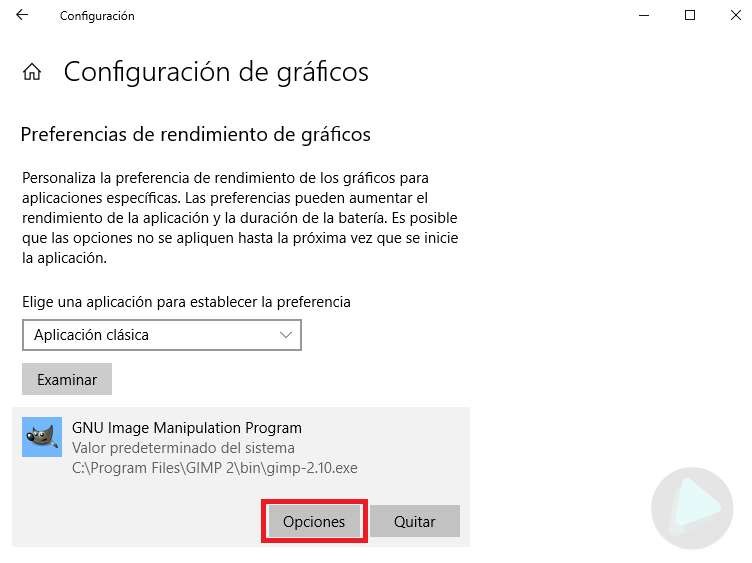
A continuación tenemos que elegir qué GPU deseas usar de las que llegan en la lista, diferenciadas de la próximo manera:
- Valor predeterminado del sistema: es la opción que la aplicación/juego/programa usa por defecto.
- Ahorro de energía: se suele usar la GPU que menos consume. Esta GPU generalmente es la integrada.
- Alto rendimiento: se usan las tarjetas gráficas dedicadas.
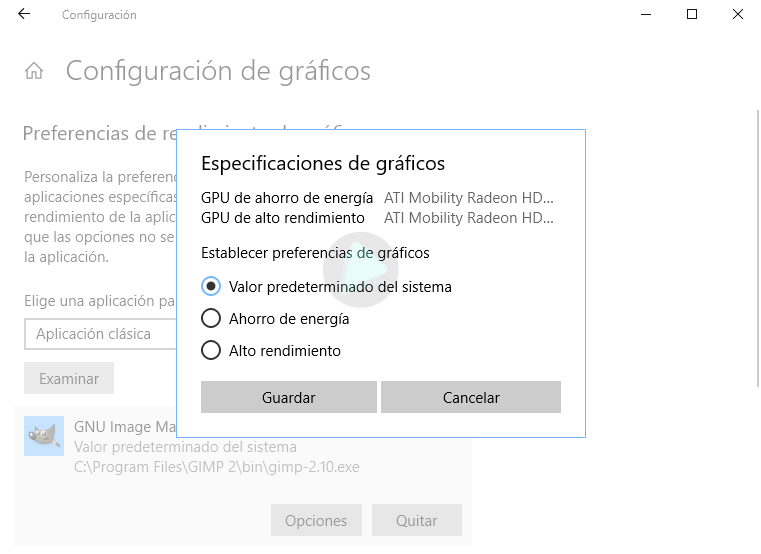
¿Y con las Aplicaciones Universales?
Las apps UWP llamadas Aplicación universal. Una vez hayas seleccionado esta opción, aparecerá otro menú desplegable con una serie de aplicacines UWP que podrás asignar a una GPU u otra:
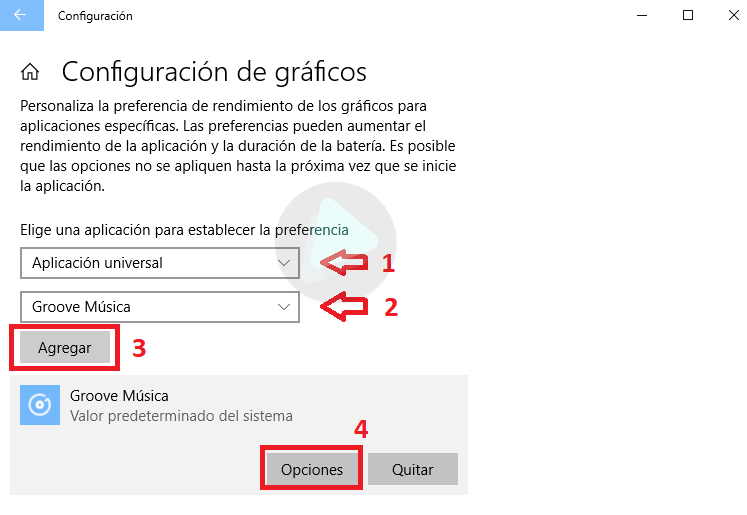
Cómo comprobar si se ha hecho el cambio
Para saber que tarjeta gráfica utiliza cada aplicación debemos dirigirnos al Administrador de Tareas. En la pestaña de aplicaciones abiertas nos encontramos con una nueva sección que es Motor de GPU y nos indica que GPU estamos usando.
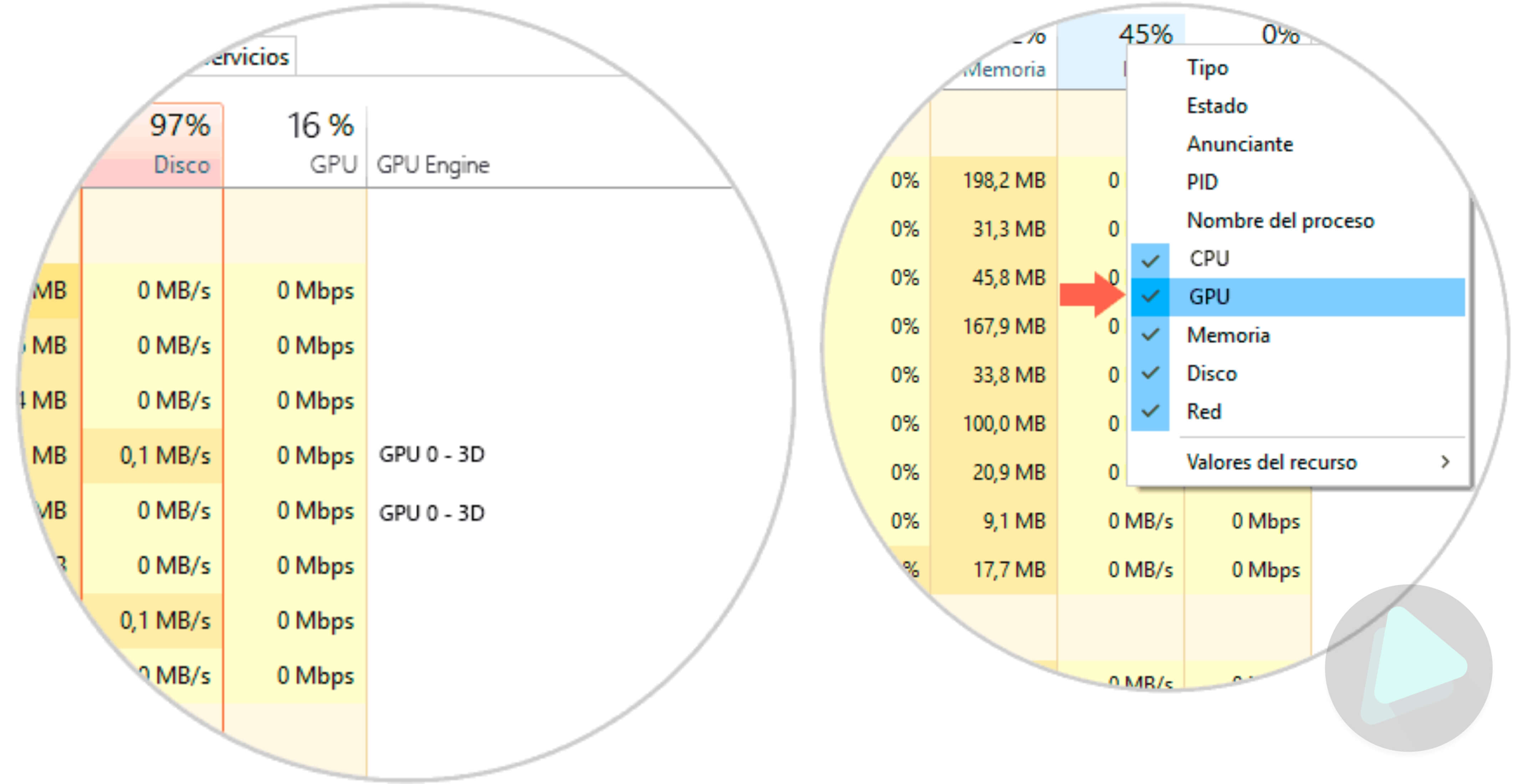
En el caso que la sección de "Motor de GPU" y "GPU" no os aparezca simplemente hacer click derecho en cualquiera de las columnas y se os desplegara un menú en el que debéis activar esas opciones.
En el caso de que no saber que a que hace referencia GPU 0 o GPU 1 podéis mirando en la pestaña "Rendimiento"
Usar este método es útil para aumentar la eficacia energética de tu ordenador. Esta opción es muy recomendada para los portátiles ya que dependiendo de la aplicación que queramos usar podemos hacerlo mucho más eficiente. Ahora puedes forzar al sistema a usar la tarjeta gráfica que prefieras en cada app o juego.
