Cómo limpiar el arranque de Windows 10?

Windows 10 es un sistema operativo grande y complicado que a menudo tiene muchos controladores, configuraciones y programas diferentes que compiten por el espacio, y es posible que a veces se encuentre con conflictos de software. En este caso, ya sea que note que Windows no se está iniciando correctamente o tiene problemas para instalar actualizaciones, es posible que pueda desarraigar al delincuente realizando un inicio limpio. Echemos un vistazo a cómo realizar un inicio limpio, así como también cómo se puede usar para descubrir qué está causando problemas.
Lo que debes saber antes de un arranque limpio
Una de las bondades de un buen SO es que puedes instalar tantos programas y servicios como desees para que sea tuyo. Cuando arranca Windows 10 normalmente, se inicia con un montón de esos programas y servicios adicionales que has agregado, y aunque todo generalmente funcionará bien, es posible que tarde o temprano encuentres un conflicto de software.
Si observas que Windows 10 no funciona correctamente o si una actualización oficial de Windows 10 no se instalará correctamente, siempre es una buena idea verificar si hay algún conflicto. Al arrancar Windows de forma limpia, debería poder eliminar el programa que entra en conflicto y hacer los cambios necesarios.
Antes de hacer un arranque limpio, hay algunas cosas que debe saber. Debes iniciar sesión como administrador en el PC para poder acceder a esta configuración. Esto no debería ser un problema si está usando tú propio dispositivo, pero si está en el trabajo, es posible que tenga que hablar con el administrador de sistemas de tú empresa.
Una vez que hayas limpiado tu ordenador, no te preocupes si no funciona como lo recuerdas. Este es un estado utilizado para eliminar los problemas y devolver tu PC a su estado normal siguiendo el siguente proceso.
Cómo realizar un arranque limpio de Windows 10
¿Listo para limpiar el arranque de Windows 10? Aquí están los pasos involucrados.
- Haga clic derecho en el botón de Inicio.
- Haga clic en Buscar.
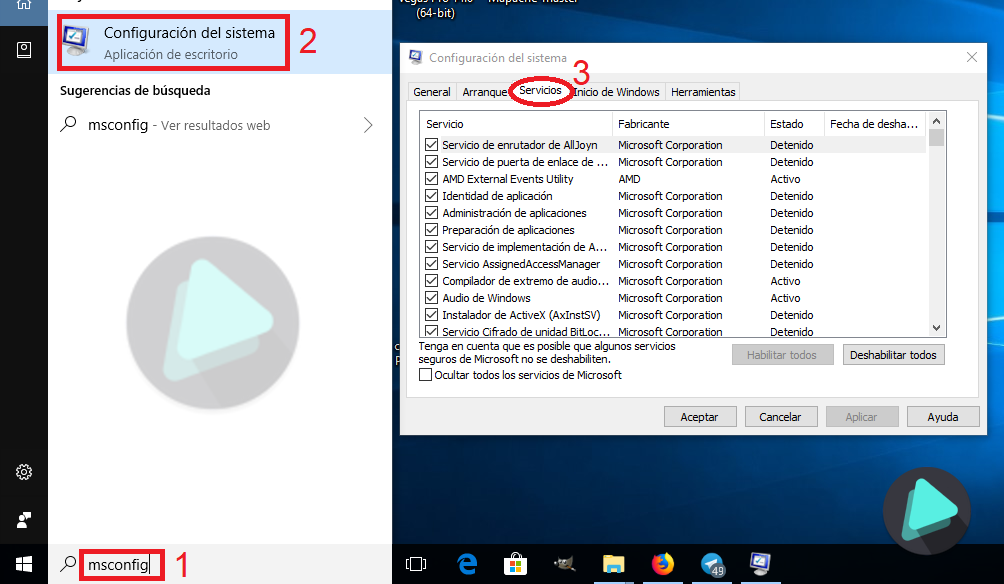
-
Escriba msconfig y presione Enter en su teclado.
-
Haga clic en Servicios.
-
Haga clic en la casilla de verificación junto a Ocultar todos los servicios de Microsoft.
-
Haga clic en Deshabilitar todo.
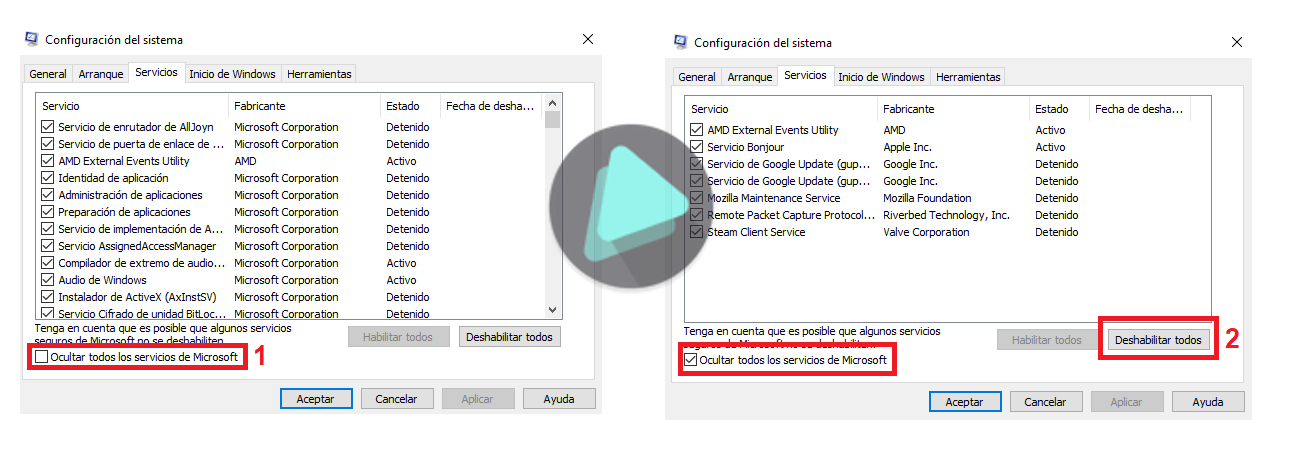
-
Clic en Inicio de Windows.
-
Haga clic en Abrir el Administrador de tareas.
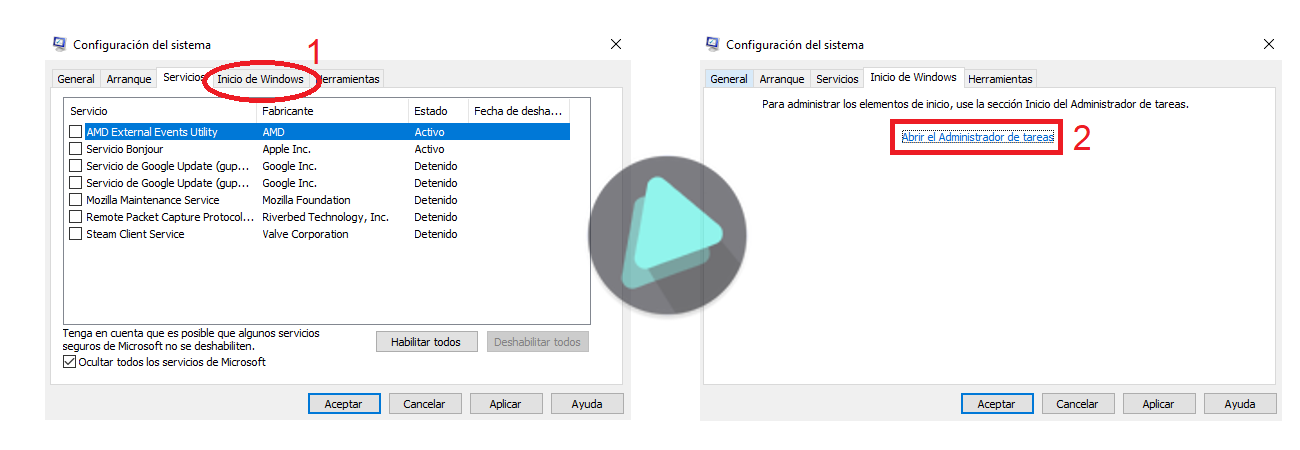
-
Haga clic en cualquier programa de inicio que sospeche que pueda estar interfiriendo.
-
Haga clic en Deshabilitar Repita los pasos 9 y 10 para todos los programas de inicio.
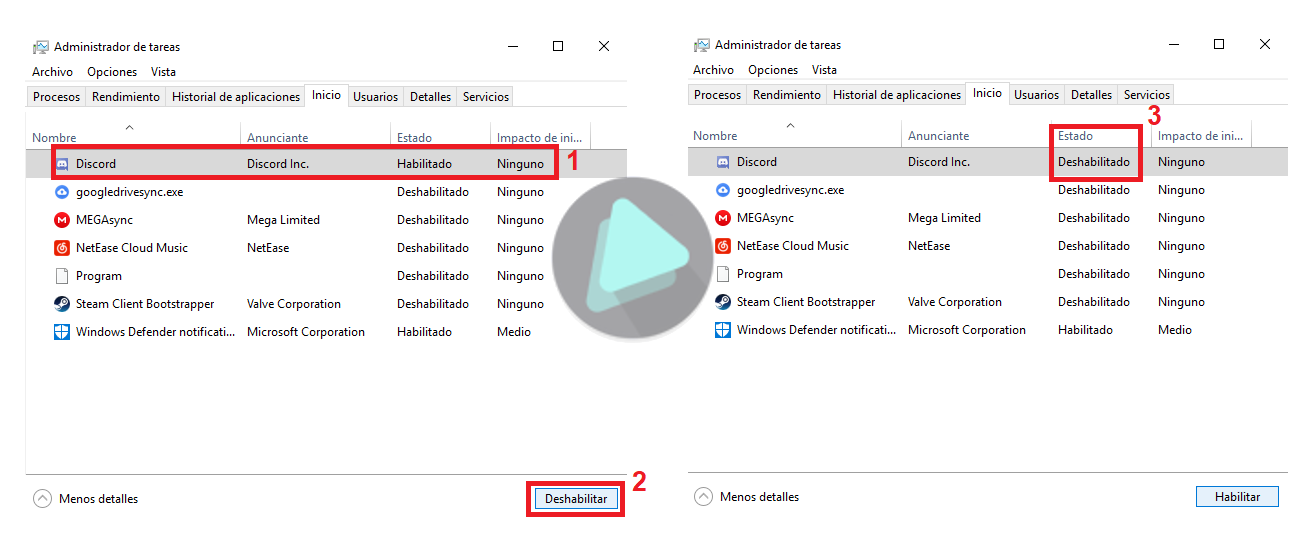
-
Haga clic en la X para cerrar el Administrador de tareas.
-
Haga clic en Aceptar en la ventana Configuración del sistema.
-
Reinicia tu PC.
Una vez que su PC se reinicie, solo se reiniciarán los elementos esenciales. Si tenía problemas con un programa o una actualización, intente iniciarlo o instalarlo en el entorno de inicio limpio. Si el problema persiste, sabrá que no tiene un conflicto de software y el problema está en otra parte.
Si el problema no aparece durante un inicio limpio, ahora puede intentar encontrar el programa o servicio ofensivo. La mejor manera de hacerlo es repetir los pasos 1 a 5 anteriores, pero volver a habilitar la mitad de los servicios.
Vuelva a habilitar la mitad superior de todos los servicios que no sean de Microsoft (todo lo crucial para Windows debe ocultarse como veis en el paso 5). Una vez que reinicie su PC, pruebe para ver si el conflicto de software aparece. Si no es así, repita los pasos 1-5 de nuevo, pero esta vez intente volver a habilitar la mitad inferior de todos los servicios que no sean de Microsoft. Reinicie su PC, y si el conflicto ha regresado, sabrá que el problema radica en uno de los servicios en la mitad inferior.
Si el conflicto se encuentra en la mitad superior o en la mitad inferior de los servicios, ahora puede comenzar a reducir la búsqueda. Desmarca los servicios y reinicia tu PC. Una vez que descubra que el problema ya no existe, debería poder señalar directamente el problema.
Volviendo a la normalidad
Una vez que haya realizado su arranque limpio y haya eliminado el problema, puede hacer que su PC vuelva a funcionar normalmente sin que ese servicio cause problemas.
Lo único que teneis que hacer es activar los servicios de la misma forma que los desactivamos. Por si queda algún despistado los enumeramos a continuación:
- Haga clic derecho en el botón de Inicio.
- Haga clic en Buscar.
- Escriba msconfig y presione Enter en su teclado.
- Haga clic en Servicios.
- Haga clic en la casilla de verificación junto a Ocultar todos los servicios de Microsoft.
- Haga clic en Habilitar todo.
- Haga clic en la casilla de verificación junto al servicio de inicio ofensivo.
- Haga clic en Inicio.
- Haga clic en Abrir el Administrador de tareas.
- Haga clic en un programa de inicio.
- Haga clic en Habilitar Repita los pasos 10-11 para todos los programas de inicio.
- Haga clic en la X para cerrar el Administrador de tareas.
- Haga clic en Aceptar en la ventana Configuración del sistema.
- Reinicie el equipo.
Su PC ahora debe reiniciarse y funcionar como debería, aunque sin que el servicio cause un conflicto.
